テレワークが促進される近年で多くの人から注目されている会議ツールのZoomが便利で使いやすいというのはご存知でしょうか?
今まで、Skypeやチャットワークでビデオ会議をしていたという方も多いかもしれませんが、これからの時代はZoomが本当に便利です。
Zoomについてよく知らない方のために、Zoomとは一体何なのか、Zoomを始めるにはどうすれば良いのか、Zoomについての基礎知識を全てご紹介させて頂きますので是非ご参考にしてください。
Zoomって何?初心者のために詳しく紹介
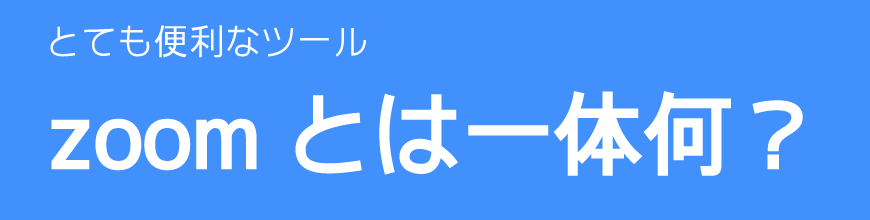
Zoom(ズーム)とは、PCやモバイルで離れた箇所にいる相手と会議をするためのオンラインコミュニケーションツールです。
イメージがうまくわかない人は、携帯やパソコンのビデオカメラを使った通話をイメージして頂くとわかりやすいと思います。
オンラインでビデオ会話ができるツールはZoomだけではなくSkype(スカイプ)なども有名でしたが、今ではアメリカを始めとする多くの企業がzoomをオンライン会議のためのツールとして利用しています。
日本でも、近年ではテレワークの促進によりZoomを導入する企業が増え、その存在感が注目されています。
なぜ今まで殆ど注目されていなかったZoomがここまで注目されているのかというと、Zoomの使いやすさが他社に比べ圧倒的に勝っている点です。
Zoomの会社創設自体は、2011年にCiscoのエンジニア達と、WebExによって設立された経緯があります。
WebExも元々ビデオ会議ツールを作成していた会社なので、実はZoomというのはビデオ会議ツールを作成しているプロフェッショナル達によって作られたツールとなるのです!
Zoomを使ってできること

Zoomが今の時代に欠かせないツールということは、既に理解している方が多いと思いますが、もう少し具体的に”Zoomで何ができるのか?”についてご紹介させて頂きます。
Zoomを使って具体的にできることは以下の5つです
[su_note note_color=”#ffffff” text_color=”#00224a”]
- カメラを使ったビデオ会議(音声だけも可)
- ビデオ通話をしながらの画面共有
- ビデオ通話をしながらのチャット機能
- 挙手ボタンや反応ボタンによる参加者の意思疎通
- カレンダー機能を使用したミーティング設定
[/su_note]
基本的にはビデオを使った会議が主になりますが、参加者が画面上にあるボタンを押すことで反応をすることができるのもZoomの良い点です。
今までのオンライン会議では、1対多人数だと発表している方からすると、相手がしっかり聞いているのか、次に進んで良いのかわからないというデメリットもありました。
その点Zoomは参加者が意思を強調できるようになっているので、オンライン会議の議題が進めやすかったり、コミュニケーションがスムーズに取れるようになっています。
ミーティングの設定は非常に簡単
Zoomを使った会議を行うのは非常に簡単です。
Skype等のコミュニケーションツールでは、会話をしたり、一緒の会議に参加する際はそれぞれSkypeIDという固有のIDを交換する必要がありました。
しかし、Zoomでは会議の主催者がミーティングIDという物を参加者に伝えるだけで参加したい方は会議に参加できるのが最大の特徴です。
主催者がミーティングIDを取得して、口頭でもLINEでも参加者に伝えれば良いだけなので会議に参加する人間側からしても面倒な作業は一切無いのがメリットです。
また、メールやチャットツールがあるなら参加者にミーティングのURLを送ることで参加者は直接ミーティングルームに入ることができます。
この時に1点注意して頂きたいのが、参加者がミーティングルームに入る際、主催者はあらかじめミーティングルームに入っておかなければいけないということです。
主催者が不在のミーティングルームに入っても、参加者にはエラーメッセージが出てしまうだけなので気を付けましょう。
Zoomをやるのに必要な物
「Zoomに興味が湧いてきたから今すぐ始めたい!」「Zoomやりたいけど具体的に何が必要なの?」と思っている方、安心してください。
Zoomをやるのに必要は物は、実はほとんどありません。
基本的にZoomを始めるまでに必要は物は下記2つだけ
[su_note note_color=”#ffffff” text_color=”#00224a”]
[/su_note]
※上記2点だとチャットのみとなるので注意
ビデオ通話をするなら、ウェブカメラがあれば自分の顔を写しながら会話ができ、ボイスチャット用のマイクがあれば音声による通話ができます。
最低限必要なのはパソコンとZoom無料アカウントの登録に必要なメールアドレスだけなので、もし参加したい会議やセミナーがあっても安心です。
また、Zoomの特徴としてアプリのインストールもシンプルで非常に簡単なのが嬉しいです。
アプリのインストール方法については、この後の項目「Zoomの始め方を3つの手順で紹介」でご紹介させて頂きます。
1対1の会議ツールとしてもおすすめ
Zoomはビデオ会議ができるので、1対1のコミュニケーションツールとして使いやすいです。
会社で使うなら部下、上司との面談から、同僚にちょっと聞きたいことがある時にビデオ通話をかけたり、気軽に使えるのもZoomのメリットです。
個人だと、家族同士で使っても良いですし友人とZoomを通して自宅で雑談をするなんて使い方も人気があります。
導入までがシンプルで簡単なので、急な会議があっても15分程度で準備を整えられます。
3拠点以上の会議にも使える

Zoomは1対1のコミュニケーションツールだけではなく、3拠点以上のビデオ会議でも使えるので非常に使いやすいツールです。
例えば、東京支店、名古屋支店、大阪支店で同時に会議をしたい際など、すぐにビデオ会議ができるのでわざわざ集まる必要もありません。
3拠点以上など、多拠点に渡る会議がある際もZoomを活用してスマートに会議を進めるようにしましょう。
Zoomの始め方を3つの手順で紹介
これからZoomを初めてみたい人のために、PCにZoomをセットアップする方法を画像付きでシンプルにご紹介させて頂きます。
既にお伝えしておりますが、Zoomをセットアップするのに必要な物は下記2つだけです。
[su_note note_color=”#ffffff” text_color=”#00224a”]
[/su_note]
パソコンで使用するブラウザは基本的に何でも良いですが、強いこだわりが無ければ拡張機能などが充実していて使いやすいGoogle Chromeのブラウザがおすすめです。
それでは、準備ができたら読み進めて頂いてZoomのセットアップを完了してみましょう。
①Eメールアドレスを登録
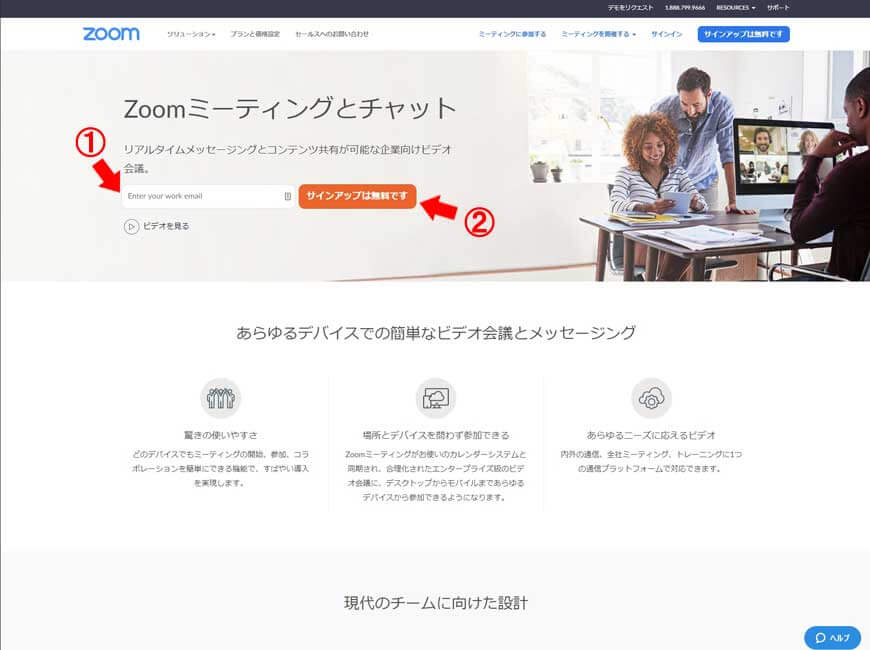
まず初めに、Zoomのページにアクセスをして自信のEメールアドレスを入力しましょう。
Eメールアドレスが入力できたら、「サインアップは無料です」をクリックしてください。
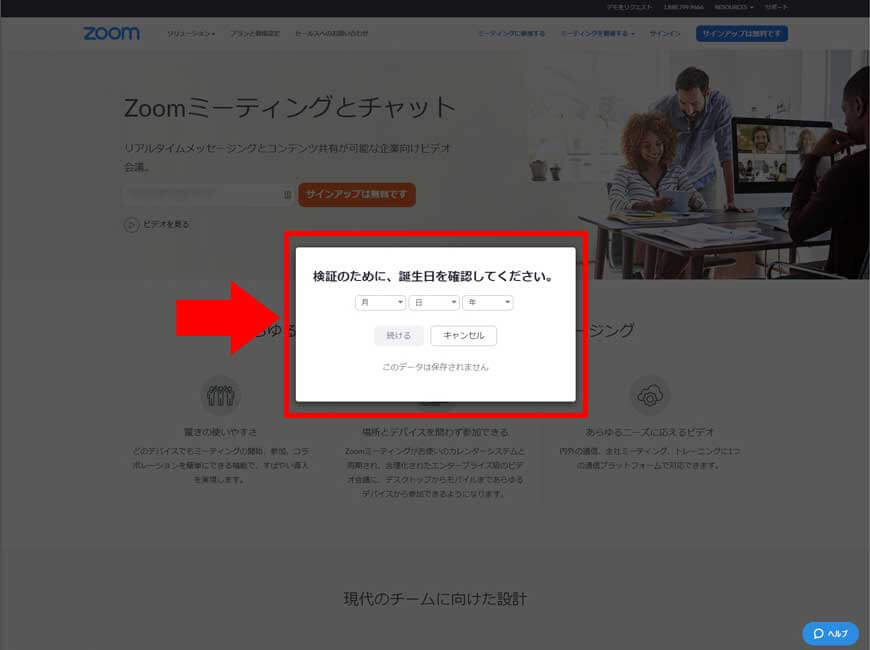
「サインアップは無料です」をクリックすると、誕生日を入力する項目が現れます。
ご自身の誕生日を入力し「続ける」ボタンをクリックしてください。
「確認」ボタンが表示されたら確認ボタンをクリックし次に進みます。
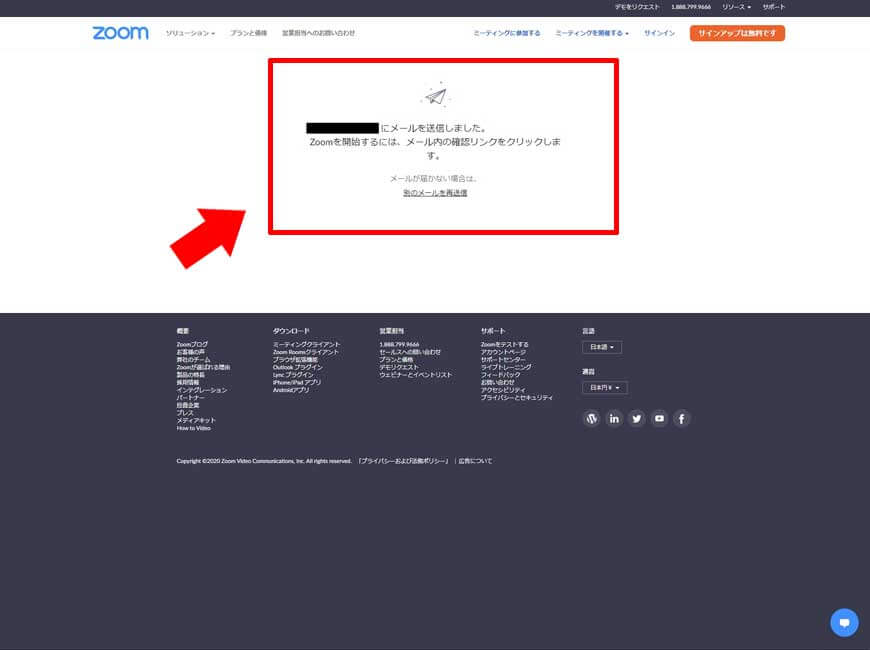
「続ける」ボタンを押すと登録したEメールアドレス宛にZoomよりEメールが送信されます。
この時、Eメールが届かないという方は「迷惑メールフォルダ」をチェックするようにしましょう。
また、Eメールは受信までに時間がかかる場合もあるので、15分程度待ってもEメールが来ない場合は再度メールアドレスの入力を確認しながら「サインアップは無料です」をクリックして登録をやり直してください。
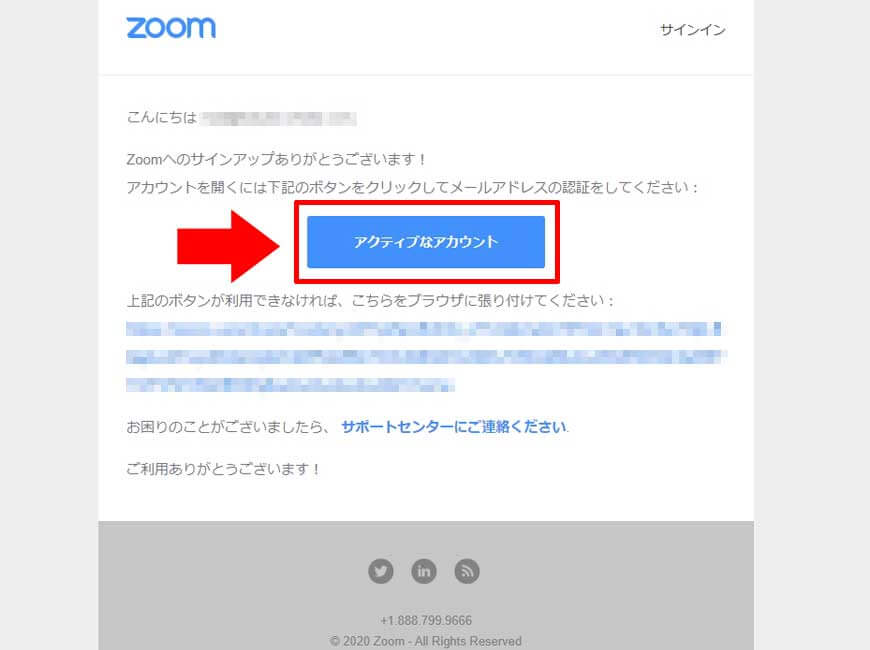
Eメールが無事届くと、Eメール内にアカウントをアクティブにするためのボタンが表示されているのでクリックしてください。
「アクティブなアカウント」ボタンをクリックすると、ブラウザが開きZoomのページに移動します。
②Zoomアカウントのアクティベート
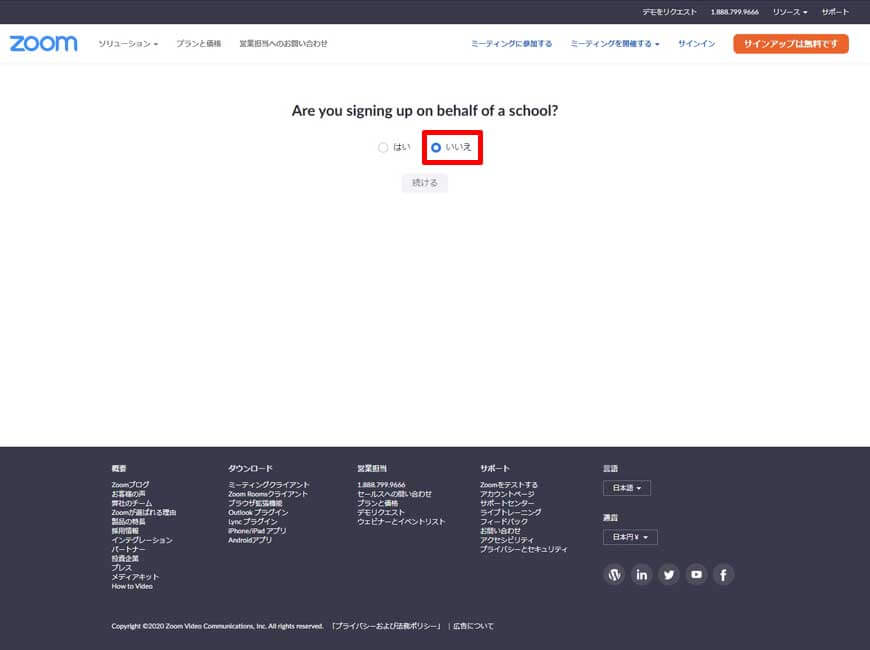
EメールアドレスからZoomのページに移動すると、「Are you signing up on behalf of a school?」と表示されるので「いいえ」を選択し「続ける」を押しましょう。
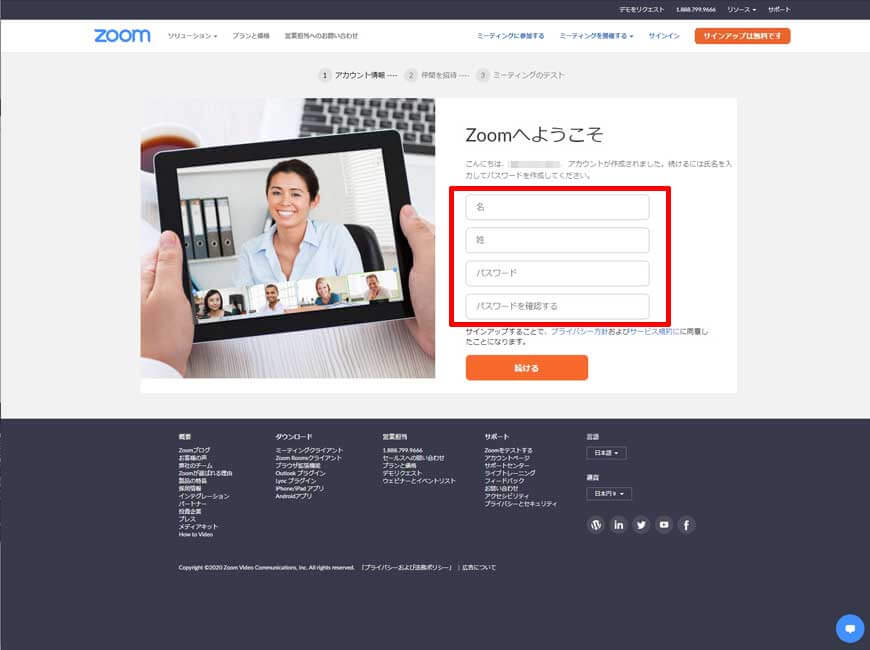
名前とパスワードの登録を行います。
ご自身の氏名を入力したら、パスワードを設定しますが、下記事項に注意してパスワードを作成するようにしてください。
- 8文字以上のパスワード
- 英語の文字が1つ以上入っている
- 数字が1つ以上入っている
- 英語の大文字と小文字を組み合わせる
基本的にはよくあるパスワードの制限と同じですが、単調なパスワードも設定することができないので注意が必要です。
例えば、「00000000」という1文字のみで連続させたパスワードや「asdfghjk」などの簡単なパスワードも設定することができません。
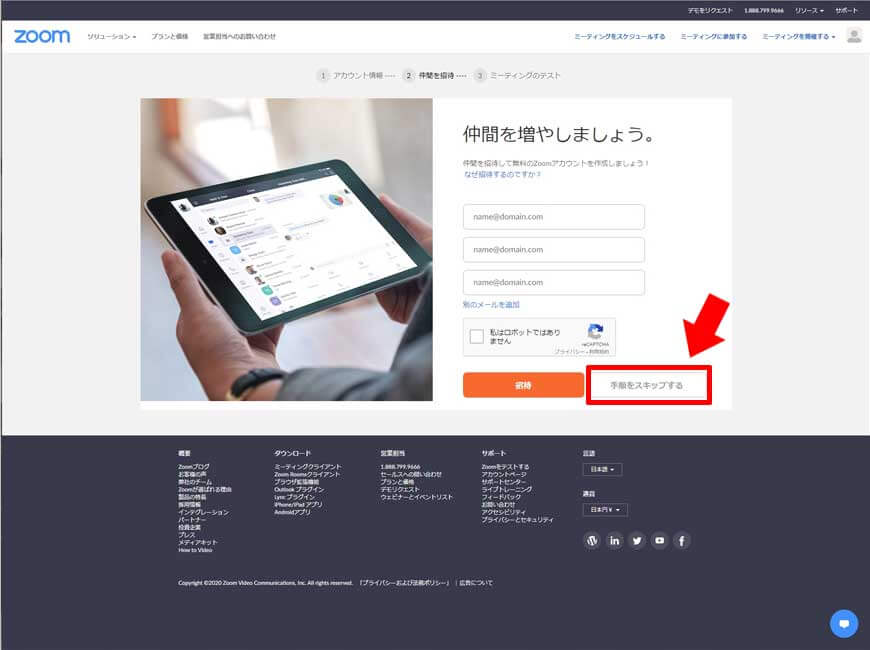
「仲間を増やしましょう」という項目は招待する相手が決まっている方のみ必要な項目です。
特に急ぎで招待が必要無いのであれば「手順をスキップする」のボタンを押してしまって全く問題はありません。
アカウントの登録に関してはここで完了なので、テストミーティング等の確認について次の項目で確認していきましょう。
③テストミーティングを開始
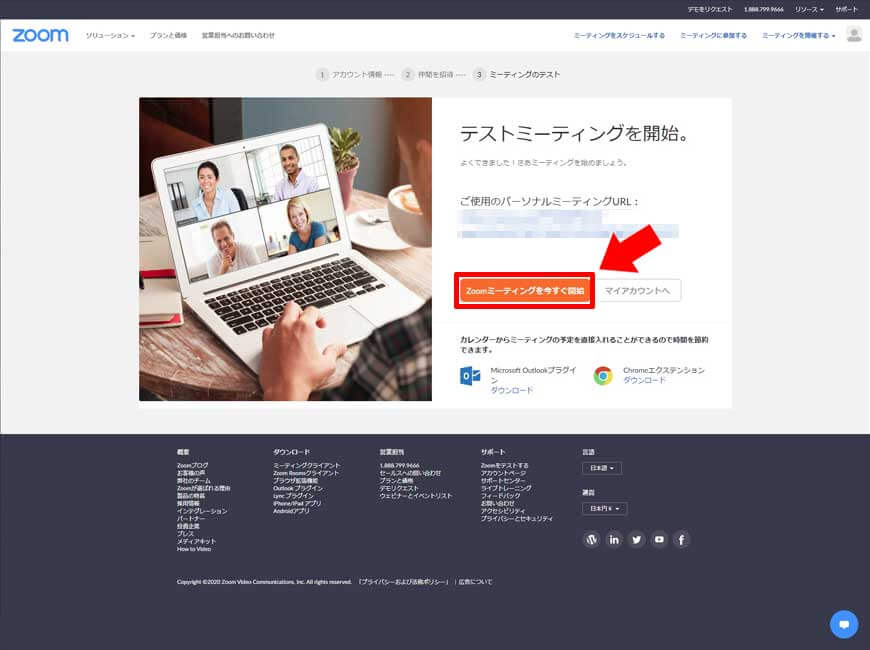
アカウントのアクティベートが完了すると「Zoomミーティングを今すぐ開始」というボタンがあるのでクリックします。
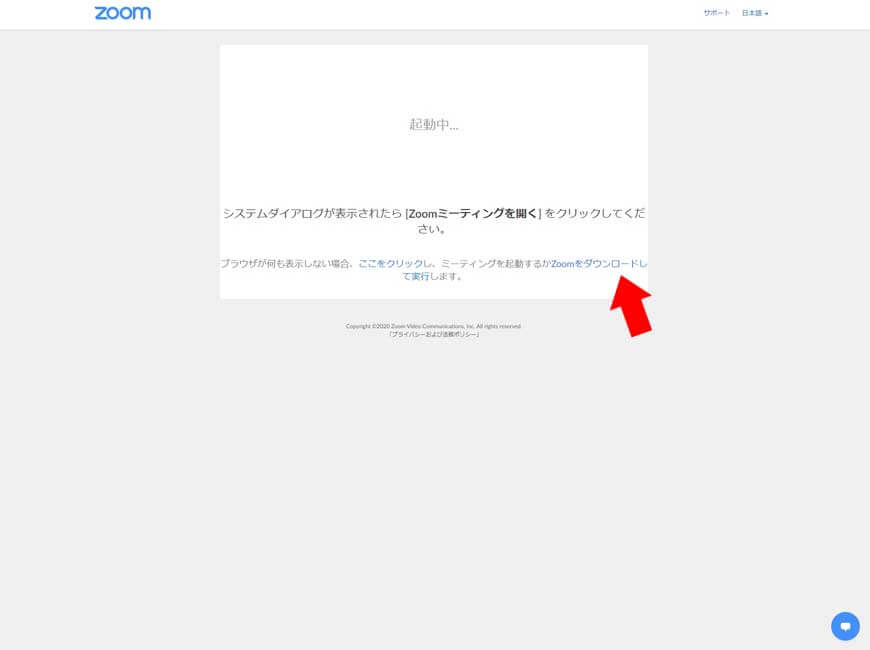
Zoomの会議が始まらない場合は、画面にある「Zoomをダウンロードして実行」のリンクをクリックしZoomのソフトウェアをダウンロードします。
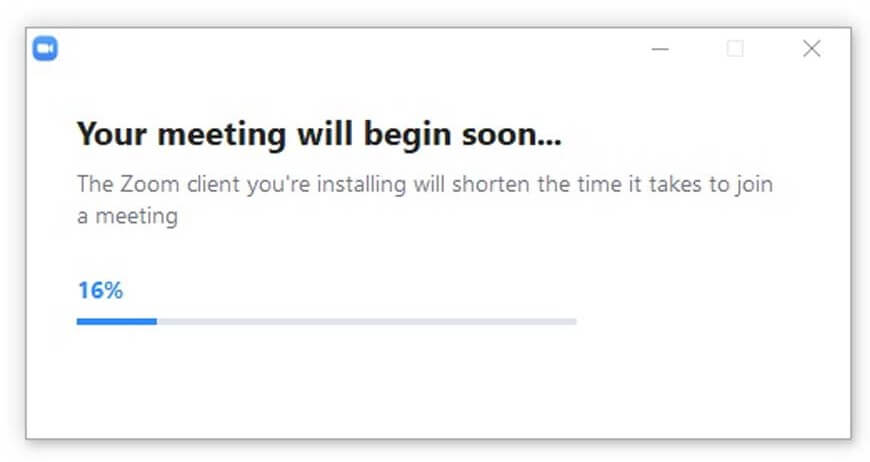
ダウンロードしたZoomのソフトウェアをクリックすると、自動的にインストールが始まります。
インストールは基本的に待機しているだけなので非常に簡単で、何も特別なことを行うことはありません。
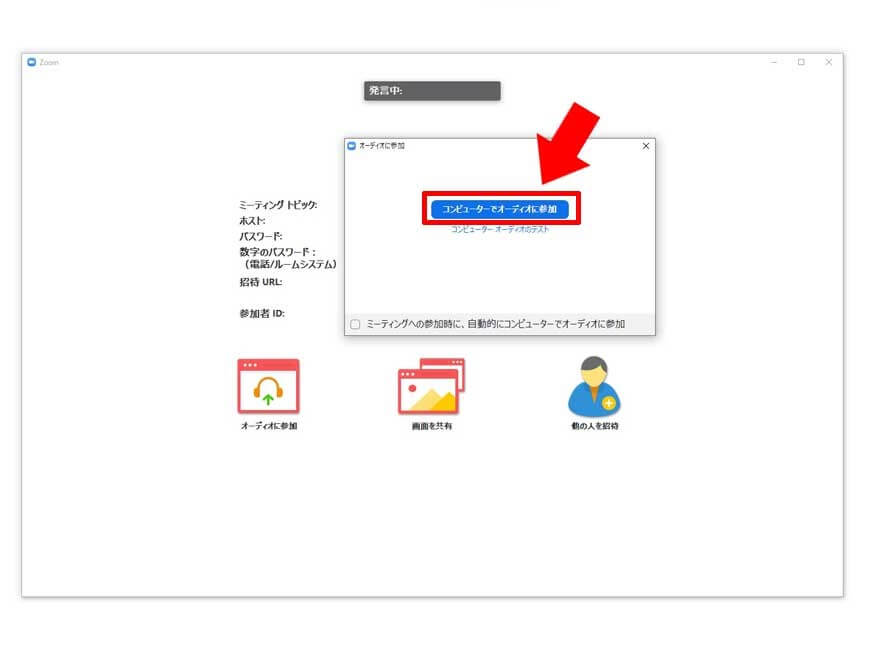
ソフトウェアのインストールが完了するとZoomが起動して項目が表示されます。
「コンピューターでオーディオに参加」ボタンをクリックして、テスト用のミーティングに入ることができれば無事セットアップ完了となります。
他の人を会議に招待してみよう
Zoomのセットアップが完了すると、他の人を会議に招待することができます。
非常に簡単な手順で招待ができるので、会議への招待の方法を覚えておきましょう。
①Zoomにサインインをする
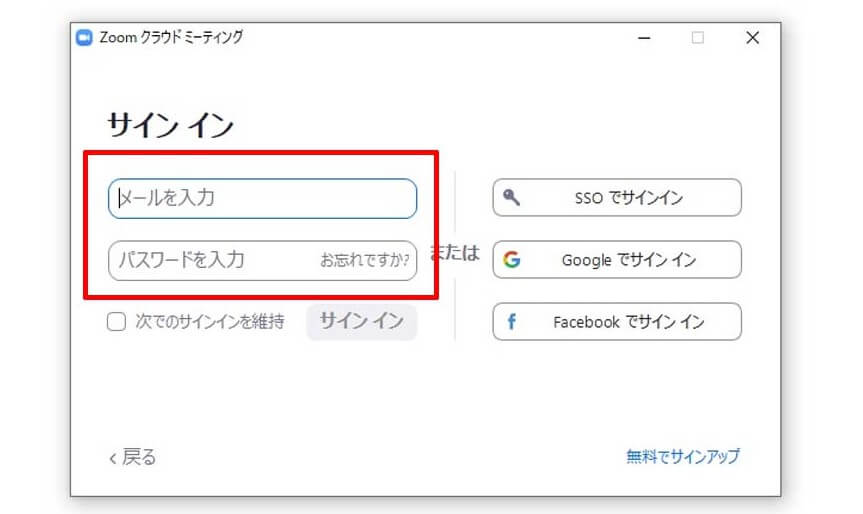
まず最初に、Zoomを起動しサインインを行いましょう。
Zoomに登録したメールアドレスをパスワードを入力して「サインイン」ボタンを押します。
②招待をコピーする
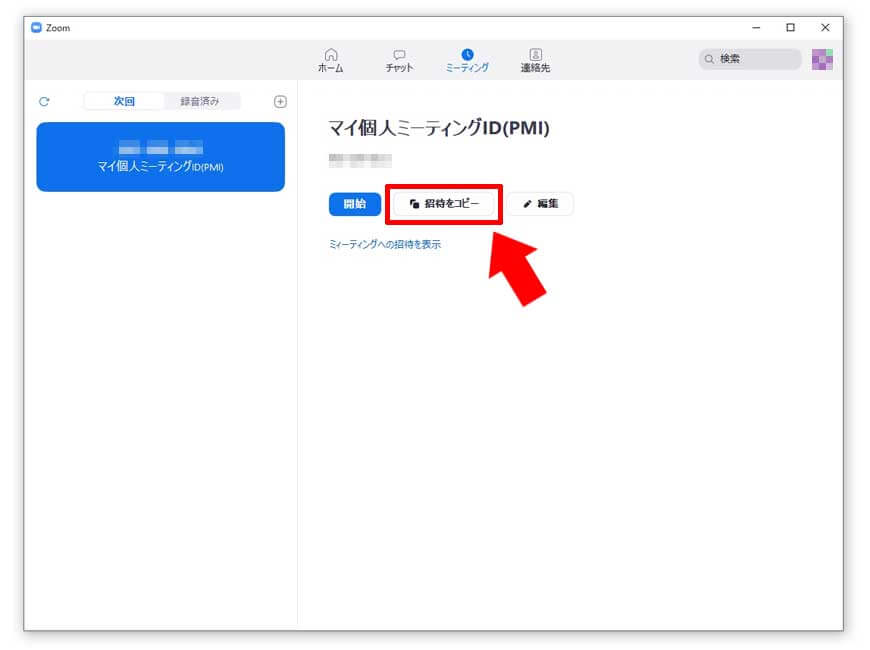
サインインをしたら、Zoomのウィンドウ上部にある「ホーム」タブから「ミーティング」タブに移動を行います。
「ミーティング」タブ内にある「招待をコピー」をクリックすれば自動的にミーティングURL、ミーティングiD、パスワードのテンプレートがコピーされます。
あとはメールやチャットツールで相手に送るだけなので簡単です。
③ミーティングIDを共有しても問題無し
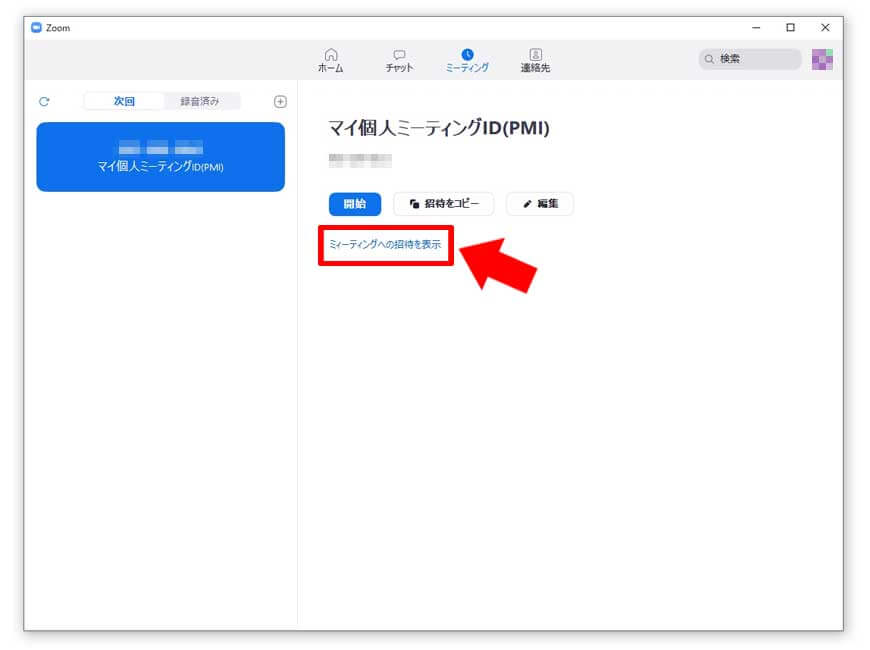
クリップボードにテンプレートをコピーしなくても良い方は、ミーティングIDとパスワードだけを見ることもできます。
「ミーティング」タブ内にある「ミーティングへの招待を表示」をクリックします。
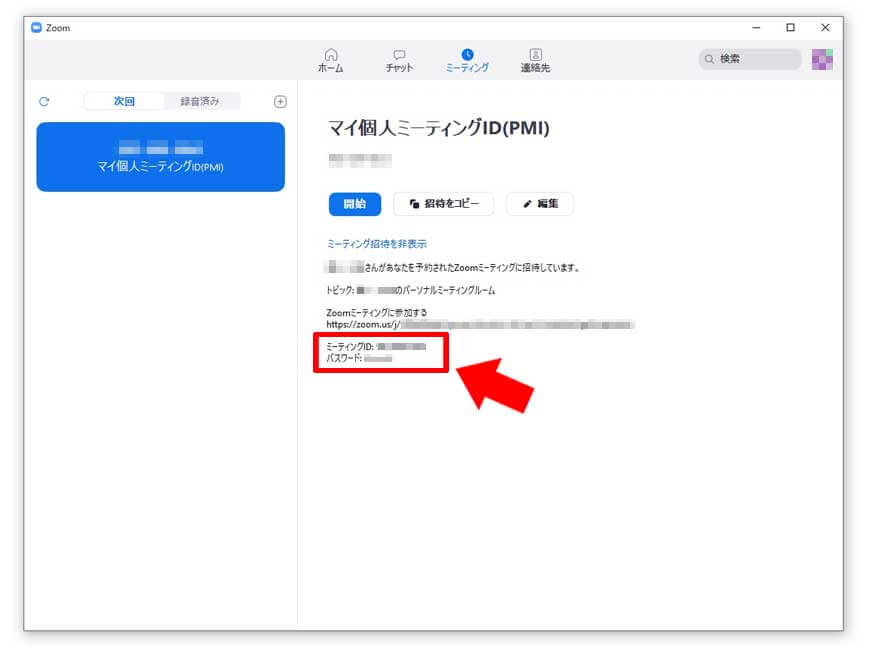
ミーティングIDとパスワードが表示されているので、これを相手に共有してミーティングに入って頂いても大丈夫です。
ただ「招待をコピー」ボタンをクリックしても同じ内容がコピーされるのであまり使用する機会は無いと思いますが、念のため覚えておくと良いでしょう。
新しいオンラインツールZoomを使いこなそう
Zoomは今までにありそうで無かった画期的なツールなので、是非使いこなして頂くとオンラインでのコミュニケーションが間違いなくスムーズに進みます。
今回Zoomについての手順を具体的に説明させて頂きましたが、Zoomでは他にも便利な機能、面白い使い方が紹介しきれないくらい沢山あります。
これからZoomを導入しようとされている方、既に導入しているけど使い方がよくわからない方は在宅ワークが促進されているこの機会に是非色々と触れてみるのも良いでしょう。
また、Zoomについてご不明点等ございましたら弊社までご相談頂くこともできますので、お気軽にお申し付けくださいませ。
PCプロ ハビス
診断料3000円 + 修理作業費2000円~
沼津店
0120-929-926
三島店
0800-777-2999

