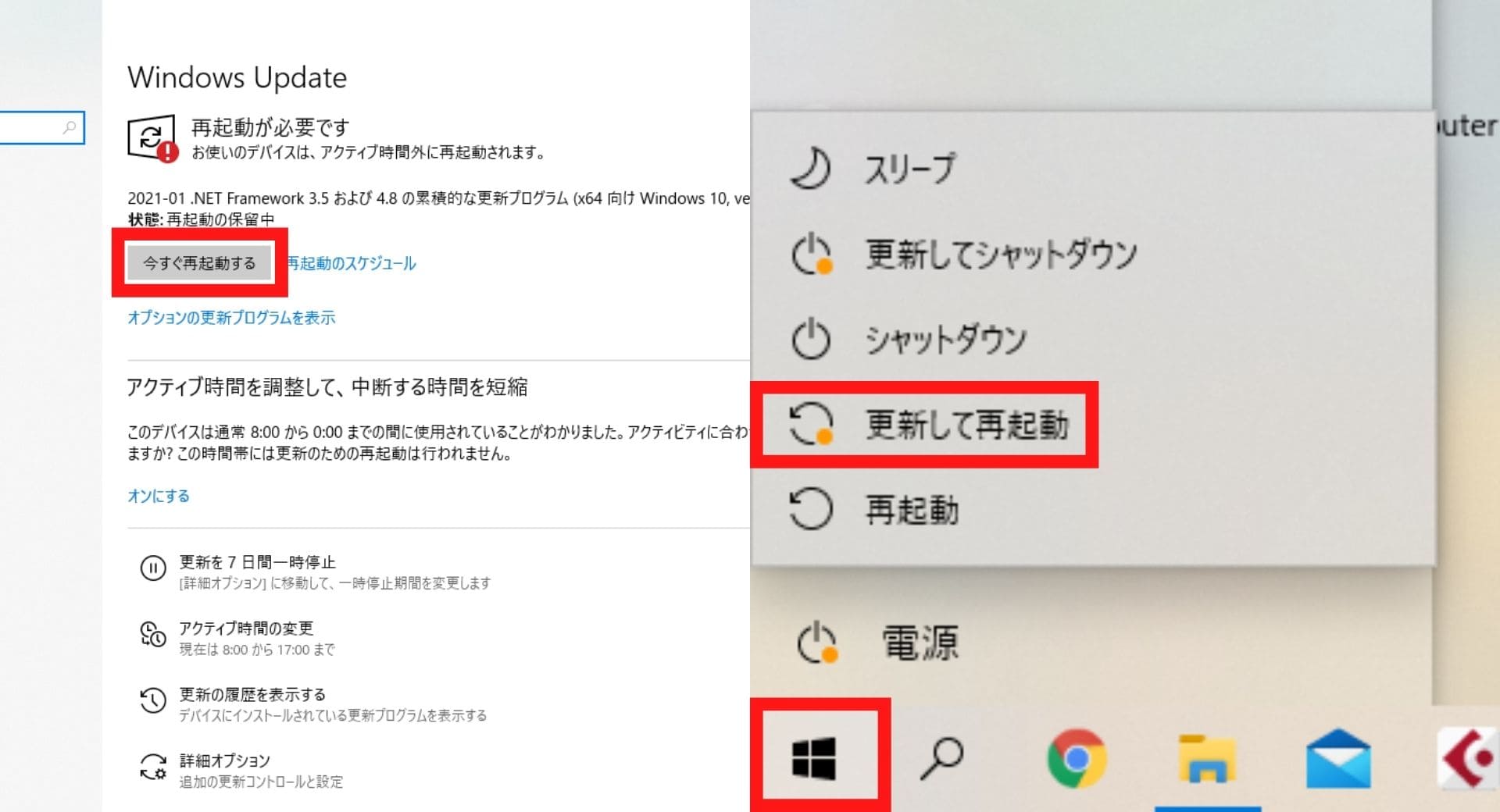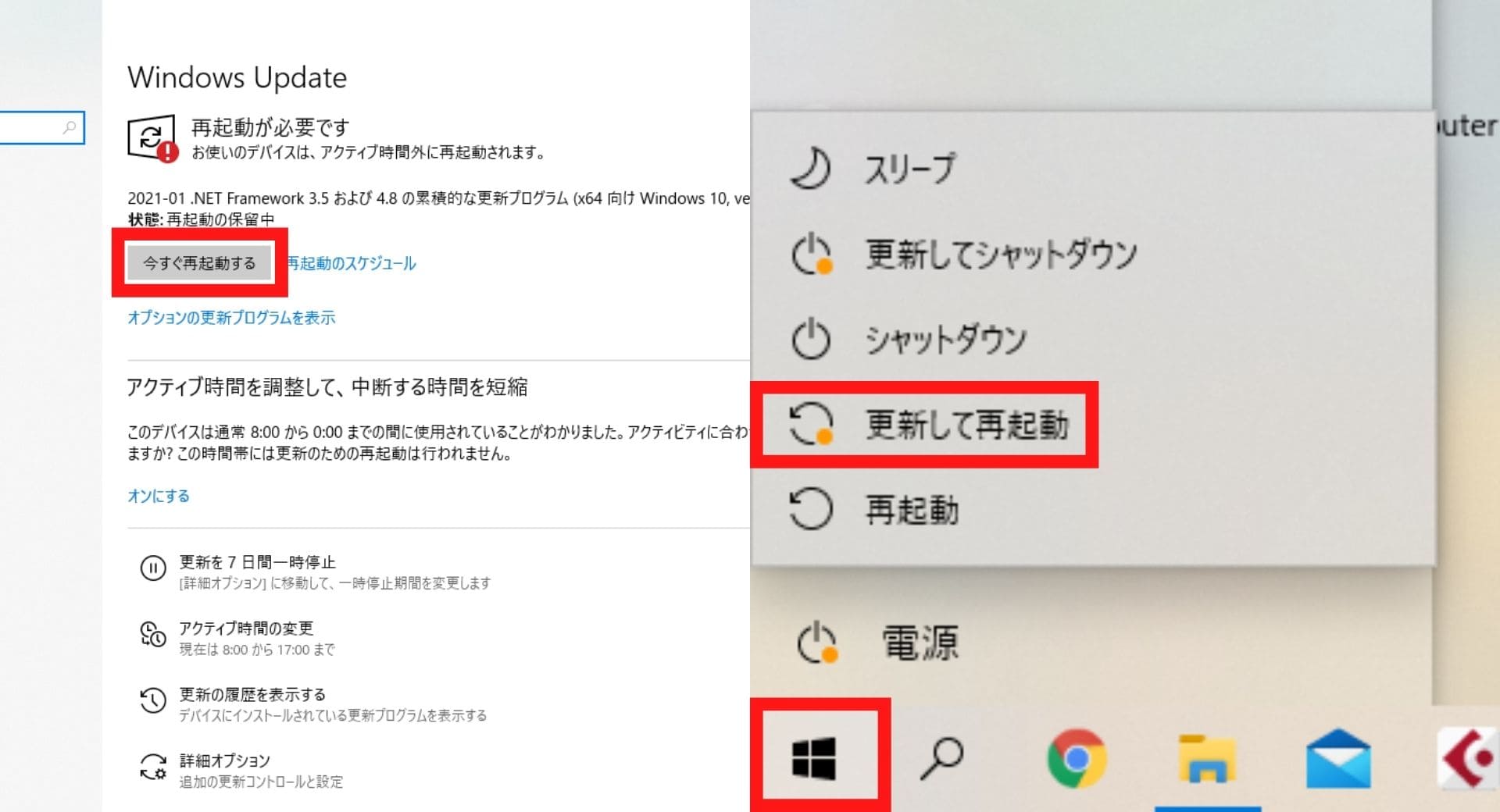WindowsUpdate後から「印刷を行うとブルースクリーンエラーが表示されて強制的に再起動がかかり、印刷ができない」や「画像の白抜け」といった不具合が一部印刷機器を使用する際に発生しています。
本記事では、不具合の原因と対処法について解説していきます。画像を使用して分かりやすく解説していきますので、不具合でお悩みの方はぜひ参考にしてみてください。
ブルースクリーンエラーが表示される・印刷ができない原因
Windows 8.1/10のPCを利用している場合、2021年3月10日のWindowsUpdate以降、印刷を行う際に一部の機器で以下のような不具合が発生しています。
- ブルースクリーンが表示される
- 強制的に再起動がかかる
- 印刷できない
- フォトビューアーから印刷した画像が白抜けする
これらの現象起きる原因は、Windows更新プログラムの不具合によるものです。
不具合が発生しているWindows更新プログラム
PCで以下の更新プログラムが適用されている場合、不具合が発生する可能性があります。
不具合が報告されているメーカー
以下のメーカーの商品で不具合が報告されており、公式サイトのサポートに対処法が記載されています。
ぜひ、こちも参考にしてみてください。
適用されているWindows更新プログラムを確認しよう
利用しているPC内で、不具合の原因となっている更新プログラムが適応されていないかを確認してみましょう。
手順に沿って、操作を進めてみてください。
手順1:画面左下のスタートボタンをクリック
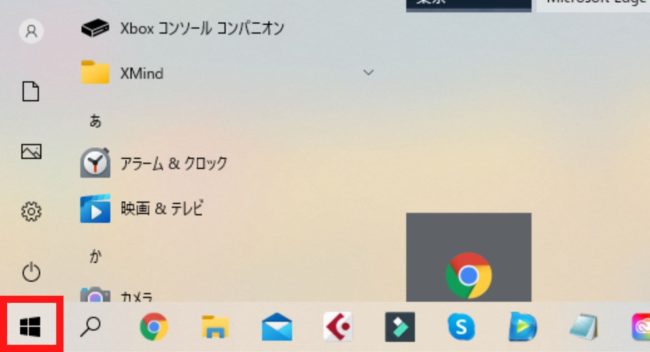
手順2:メニュー画面の「設定」をクリック
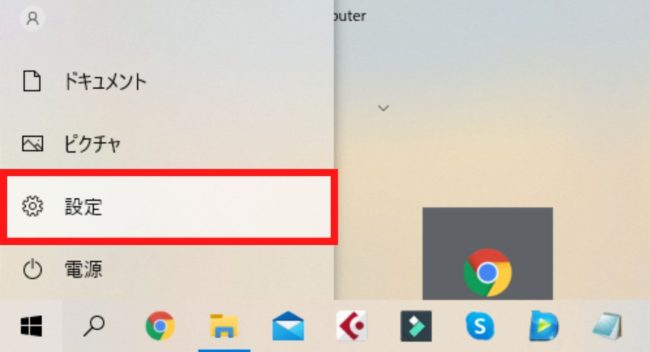
手順3:設定画面の「更新とセキュリティ」をクリック
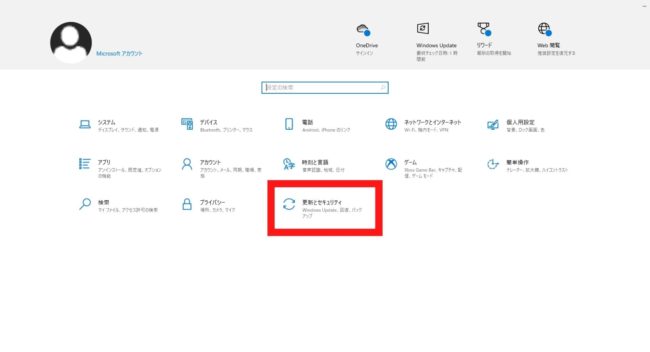
手順4:「更新の履歴を表示する」をクリック
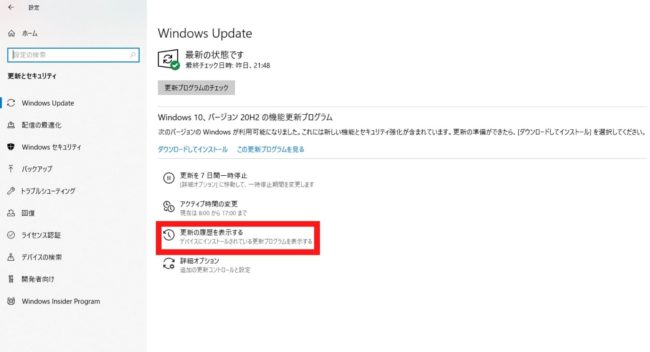
手順5:「更新の履歴」の項目内に不具合の原因となる以下の更新プログラムが適用されていなかを確認する
- Windows 10 Version 2004、または20H2 – KB5000802
- Windows 10 Version 1903、または1909 – KB5000808
- Windows 8.1- KB5000848またはKB5000853
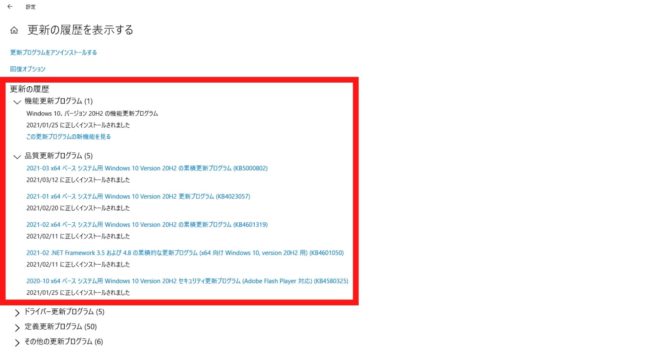
不具合を解消するための2つの対処法
PCに不具合を発生させる更新プログラムが適用されていた場合の対処法を2つ解説していきます。
対処法1:最新バージョンの更新プログラムを適用する
2021年3月16日より、Microsoft社から不具合を解消するための以下のプログラムがリリースされています。
・Windows10 Version 1909 KB5001566、KB5001648
・Windows10 Version 2004、または20H2 – KB5001567、KB5001649
・Windows8.1 KB5001640
Microsoftの「Update カタログ」より、これらのプログラムを個別にインストールすることで不具合を解消することが可能です。
しかし、利用しているPCに該当するプログラムがわからないという場合は、PC内の設定から最新バージョンの更新プログラムを自動でインストールすることもできます。
最新バージョンのWindows更新プログラムを適用させるための手順
PC内の設定から、最新バージョンの更新プログラムを適用させるための手順を解説していきます。
手順1:画面左下のスタートボタンをクリック
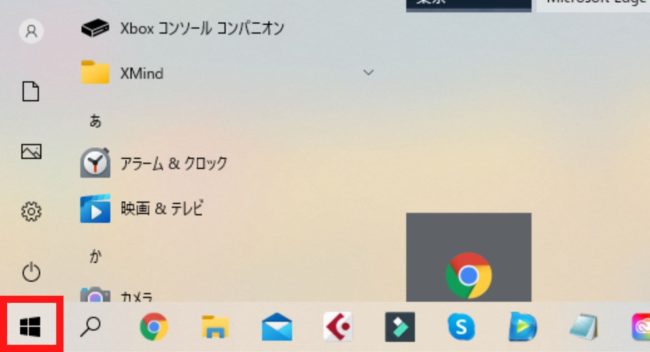
手順2:メニュー画面の「設定」をクリック
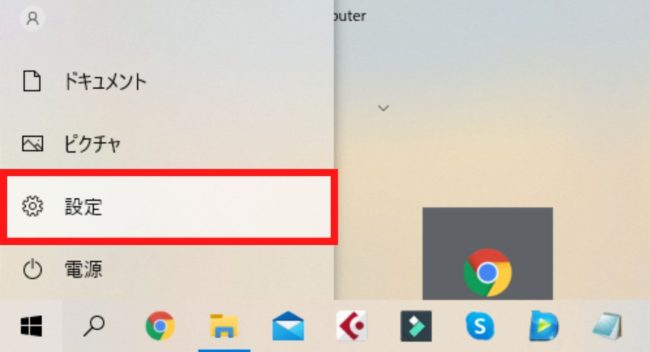
手順3:設定画面の「更新とセキュリティ」をクリック
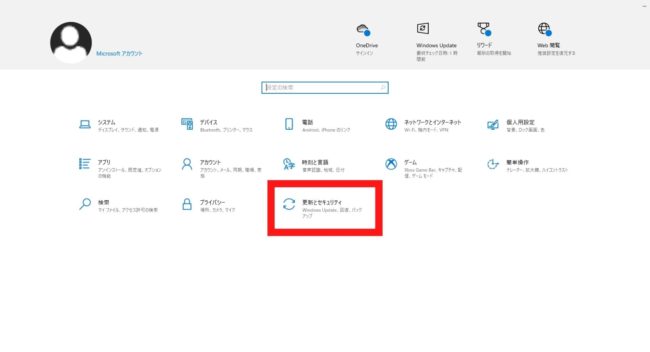
手順4:メニュー画面の「Windows Update」をクリック
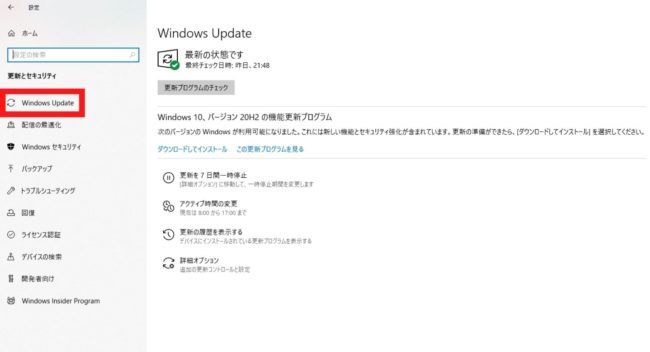
手順5:「更新プログラムのチェック」をクリック
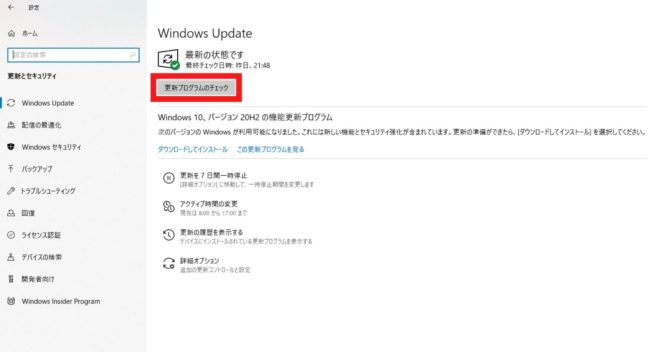
「更新プログラムを確認しています」と表示されたら、確認終了まで待機します。
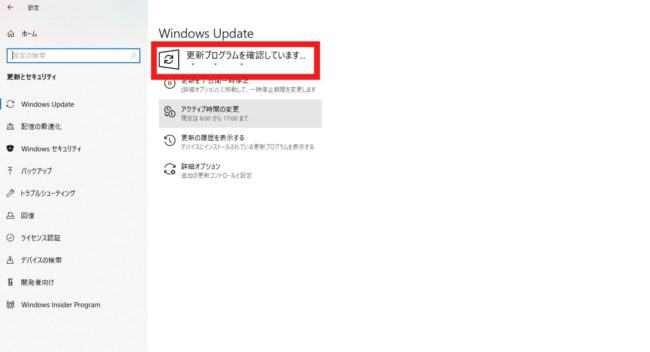
手順6:最新版のプログラムをインストール
最新バージョンの更新プログラムが見つかった場合、自動でインストールが開始されます。
インストールが終了するまで待機しましょう。
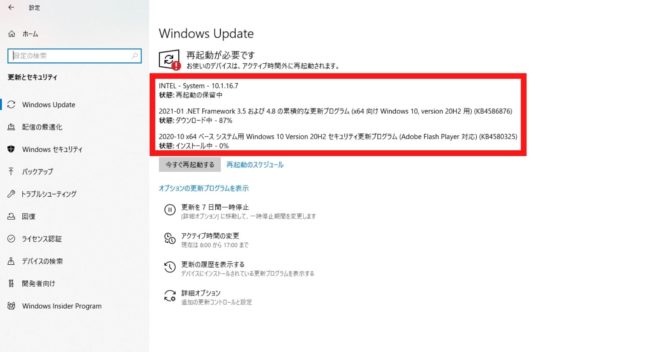
※インストールが終了した時点では、まだ最新版の更新プログラムへの適用が完了していません。
手順7:PCを再起動させる
PCを最新バージョンの更新プログラムへ適用させるためには、再起動をしなければいけません。
「今すぐ再起動する」をクリックするか、スタートボタンより「更新して再起動」を選択しましょう。
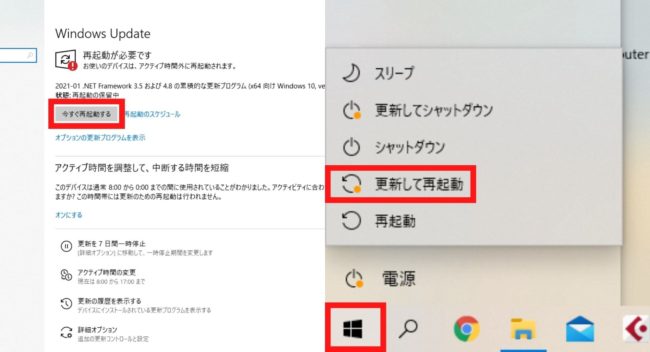
再起動が完了すれば、最新バージョンの更新プログラムへの適用完了です。
印刷の不具合が解消されたかどうかを試してみてください。
対処法2:フォトビューアー以外のソフトで印刷する
フォトビューアー以外のソフトで印刷を行うと、画像の白抜けといった不具合を解消できる場合があります。
フォトビューアー以外のソフトから画像ファイルを開く手順は、以下の通りです。
手順:画像を右クリック→「プログラムから開く」を選択
表示されたソフトの一覧からどれかひとつを選択し、選択したソフト内から印刷しましょう。
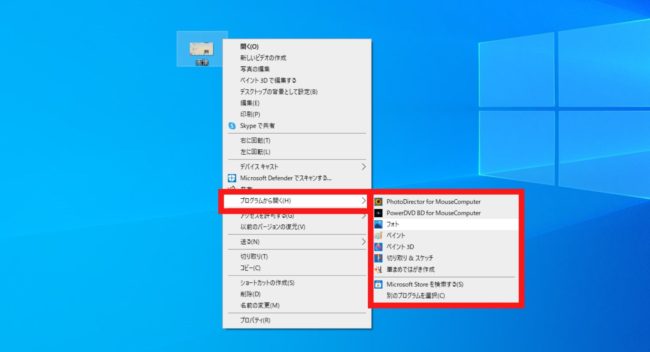
画像ファイルを開く際の規定ソフトを変更する方法
今後、フォトビューアーのソフト以外から印刷をしたい場合、画像を開くための規定ソフトを変更する設定が可能です。
手順に沿って、操作を進めてみてください。
手順1:画像を右クリック→「別のプログラムを選択」を選択
表示されたソフトの一覧からどれかひとつを選択し、選択したソフト内から印刷しましょう。
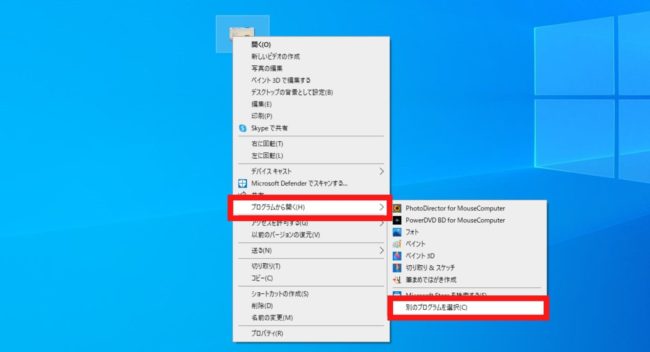
手順2:新しい規定ソフトを選択する
ソフトを指定した後、「常にこのアプリを使って.jpgファイルを開く」にチェックを入れ、「OK」をクリックすれば完了です。

不具合に関するよくある質問
今回紹介した不具合に関して、よくある質問をまとめました。
対処法を行っても不具合が解消されなかった場合や、その他の疑問について回答していきます。
Q1:再起動後も不具合が解消されない場合は?
不具合の原因が更新プログラムによるものではなく、PC本体、またはプリンター側にあるとも考えられます。
可能であれば、他のPCやプリンターを接続し、正常に印刷できるのかを試してみてください。
Q2:更新プログラムがすでに最新版だった場合は?
最新バージョンの更新プログラムが適用されていても、インストールが上手くいっていなかった可能性も考えられます。
その場合は、適用されている更新プログラムを一度アンインストールし、再度インストールし直してみてください。
更新プログラムのアンインストール手順
手順1:WindowsUpdate設定画面の「更新の履歴を表示する」をクリック
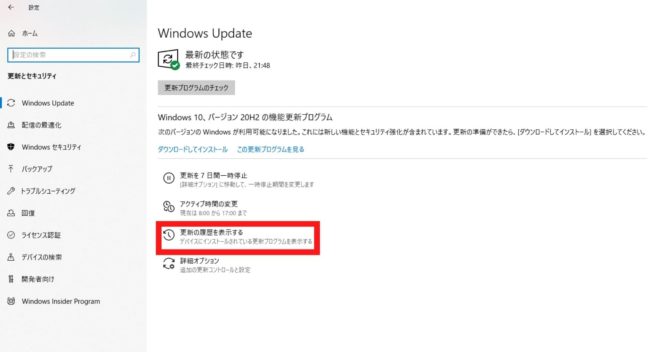
手順2:「更新プログラムをアンインストール」をクリックします。
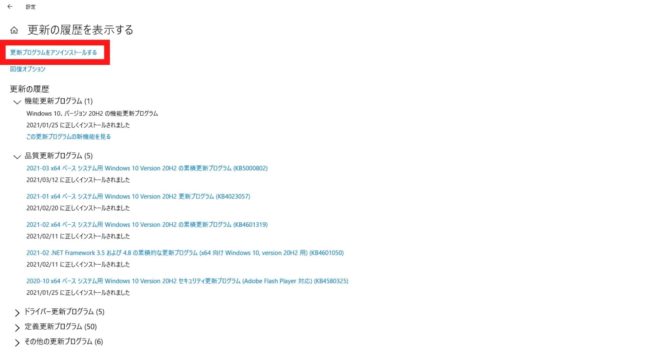
手順3:選択画面から削除したい更新プログラムをクリック
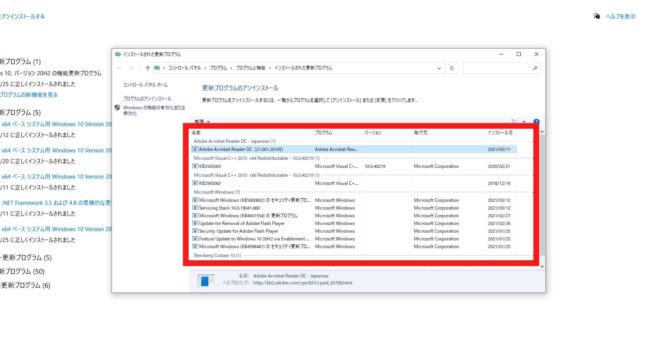
まとめ
WindowsUpdate後から「印刷を行うとブルースクリーンエラーが表示されて強制的に再起動がかかり、印刷ができない」や「画像の白抜け」といった現象が起きる原因は、Windows更新プログラムの不具合によるものです。
使用しているPCに適用されている更新プログラムが、不具合の原因となっているバージョンになっていないかを確認しましょう。
また、Windows更新プログラムは随時新しいバージョンがリリースされています。
常に最新バージョンを適用し、不具合の発生を防いでください。
不具合の内容についてその他ご不明点等ございましたら、直接のご相談を頂くこともできますので、お気軽にお申し付けください。
PCプロ ハビス
診断料3000円 + 修理作業費2000円~
沼津店
0120-929-926
三島店
0800-777-2999