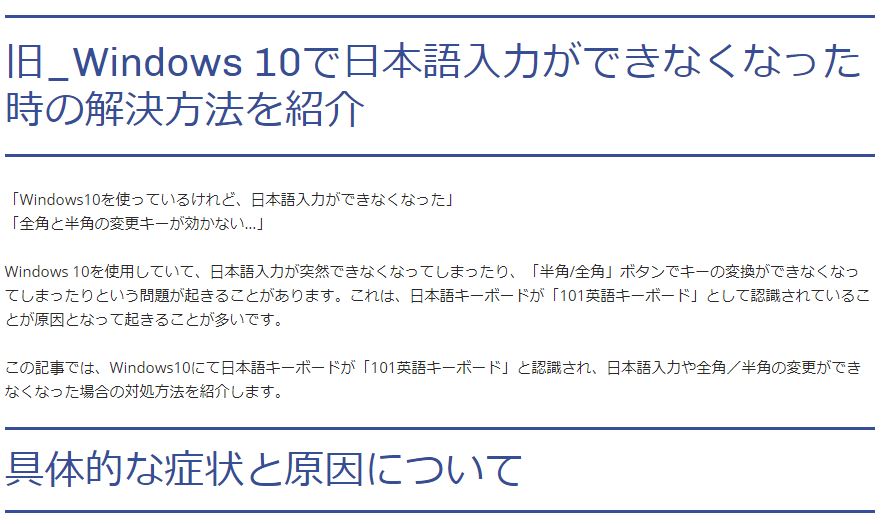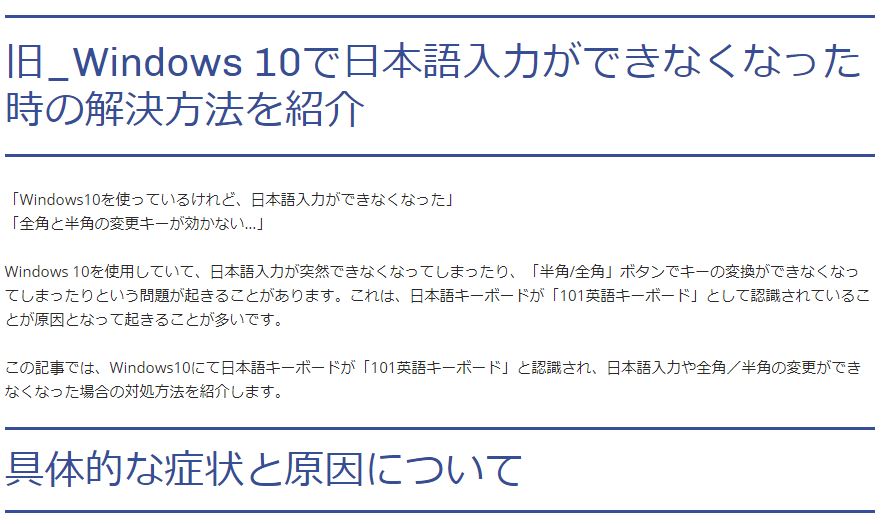гҖҢWindows10гӮ’дҪҝгҒЈгҒҰгҒ„гӮӢгҒ‘гӮҢгҒ©гҖҒж—Ҙжң¬иӘһе…ҘеҠӣгҒҢгҒ§гҒҚгҒӘгҒҸгҒӘгҒЈгҒҹгҖҚ
гҖҢе…Ёи§’гҒЁеҚҠи§’гҒ®еӨүжӣҙгӮӯгғјгҒҢеҠ№гҒӢгҒӘгҒ„…гҖҚ
Windows 10гӮ’дҪҝз”ЁгҒ—гҒҰгҒ„гҒҰгҖҒж—Ҙжң¬иӘһе…ҘеҠӣгҒҢзӘҒ然гҒ§гҒҚгҒӘгҒҸгҒӘгҒЈгҒҰгҒ—гҒҫгҒЈгҒҹгӮҠгҖҒгҖҢеҚҠи§’/е…Ёи§’гҖҚгғңгӮҝгғігҒ§гӮӯгғјгҒ®еӨүжҸӣгҒҢгҒ§гҒҚгҒӘгҒҸгҒӘгҒЈгҒҰгҒ—гҒҫгҒЈгҒҹгӮҠгҒЁгҒ„гҒҶе•ҸйЎҢгҒҢиө·гҒҚгӮӢгҒ“гҒЁгҒҢгҒӮгӮҠгҒҫгҒҷгҖӮгҒ“гӮҢгҒҜгҖҒж—Ҙжң¬иӘһгӮӯгғјгғңгғјгғүгҒҢгҖҢ101иӢұиӘһгӮӯгғјгғңгғјгғүгҖҚгҒЁгҒ—гҒҰиӘҚиӯҳгҒ•гӮҢгҒҰгҒ„гӮӢгҒ“гҒЁгҒҢеҺҹеӣ гҒЁгҒӘгҒЈгҒҰиө·гҒҚгӮӢгҒ“гҒЁгҒҢеӨҡгҒ„гҒ§гҒҷгҖӮ
гҒ“гҒ®иЁҳдәӢгҒ§гҒҜгҖҒWindows10гҒ«гҒҰж—Ҙжң¬иӘһгӮӯгғјгғңгғјгғүгҒҢгҖҢ101иӢұиӘһгӮӯгғјгғңгғјгғүгҖҚгҒЁиӘҚиӯҳгҒ•гӮҢгҖҒж—Ҙжң¬иӘһе…ҘеҠӣгӮ„е…Ёи§’пјҸеҚҠи§’гҒ®еӨүжӣҙгҒҢгҒ§гҒҚгҒӘгҒҸгҒӘгҒЈгҒҹе ҙеҗҲгҒ®еҜҫеҮҰж–№жі•гӮ’зҙ№д»ӢгҒ—гҒҫгҒҷгҖӮ
е…·дҪ“зҡ„гҒӘз—ҮзҠ¶гҒЁеҺҹеӣ гҒ«гҒӨгҒ„гҒҰ
д»ҠеӣһгҖҒеҜҫеҮҰж–№жі•гӮ’зҙ№д»ӢгҒҷгӮӢе…·дҪ“зҡ„гҒӘз—ҮзҠ¶гҒЁгҒ—гҒҰгҒҜгҖҒд»ҘдёӢгҒ®дәӢдҫӢгҒҢжҢҷгҒ’гӮүгӮҢгҒҫгҒҷгҖӮ
- гҖҢеҚҠи§’/е…Ёи§’гҖҚгӮӯгғјгӮ’жҠјгҒ—гҒҰгӮӮж—Ҙжң¬иӘһе…ҘеҠӣгҒ«еҲҮгӮҠжӣҝгӮҸгӮүгҒӘгҒ„
- гҖҢеҚҠи§’/е…Ёи§’гҖҚгӮӯгғјгӮ’жҠјгҒҷгҒЁгҖҢ`гҖҚгҒҢиЎЁзӨәгҒ•гӮҢгӮӢ
- гҖҢ@гҖҚгӮӯгғјгӮ’жҠјгҒҷгҒЁ пј» гҒҢиЎЁзӨәгҒ•гӮҢгӮӢ
дёҠиЁҳгҒ®з—ҮзҠ¶гҒҢзҷәз”ҹгҒҷгӮӢгҒ®гҒ«гҒҜгҖҒд»ҘдёӢгҒ®гӮҲгҒҶгҒӘгҒ“гҒЁгҒҢиө·еӣ гҒЁгҒӘгӮӢгҒ“гҒЁгҒҢеӨҡгҒ„гӮҲгҒҶгҒ§гҒҷгҖӮ
- жө·еӨ–з”ЈгҒ®гӮҪгғ•гғҲгҒ®гӮӨгғігӮ№гғҲгғјгғ«
- гғҜгӮӨгғӨгғ¬гӮ№гӮӯгғјгғңгғјгғүгҒ®йӣ»жұ еҲҮгӮҢ
- гӮӯгғјгғңгғјгғүгҒ®иІ·гҒ„жҸӣгҒҲ
- гғЎгғјгӮ«гғјиЈҪгҒ®зү№ж®ҠгҒӘгӮӯгғјгғңгғјгғүгҒ®еҲ©з”Ё
гӮӯгғјгғңгғјгғүгҒҢгғҜгӮӨгғӨгғ¬гӮ№гҒ®е ҙеҗҲгҒҜгҖҒйӣ»жұ гҒҢеҲҮгӮҢгҒҹгӮҠејұгҒҸгҒӘгҒЈгҒҹгӮҠгҒ—гҒҹйҡӣгҒ«гҖҒиӢұиӘһеҢ–гҒҷгӮӢгҒ“гҒЁгҒҢгҒӮгӮӢгӮҲгҒҶгҒ§гҒҷгҖӮйӣ»жұ дәӨжҸӣгҒ—гҒҹеҫҢгҒ«гҒҜгҖҒгғүгғ©гӮӨгғҗгҒ®еҶҚгӮӨгғігӮ№гғҲгғјгғ«гӮ’иЎҢгҒ„гҒҫгҒ—гӮҮгҒҶгҖӮ
гҒҫгҒҹгҖҒж–°гҒ—гҒ„гӮӯгғјгғңгғјгғүгҒ«жҸӣгҒҲгҒҹе ҙеҗҲгӮӮгҖҒгғүгғ©гӮӨгғҗгҒ®гӮӨгғігӮ№гғҲгғјгғ«гӮ’жҖ гӮӢгҒЁж—Ҙжң¬иӘһй…ҚеҲ—гҒЁгҒ—гҒҰиӘҚиӯҳгҒ•гӮҢгҒӘгҒ„е ҙеҗҲгҒҢгҒӮгӮҠгҒҫгҒҷгҖӮгҒ“гҒ®е ҙеҗҲгӮӮгҖҒеҶҚгӮӨгғігӮ№гғҲгғјгғ«гӮ’еҝҳгӮҢгҒҡгҒ«иЎҢгҒ„гҒҫгҒ—гӮҮгҒҶгҖӮ
IEгғңгӮҝгғігғ»йҢІз”»гғңгӮҝгғігҒӘгҒ©зү№ж®ҠгҒӘгғңгӮҝгғігҒҢд»ҳгҒ„гҒҰгҒ„гӮӢгӮӯгғјгғңгғјгғүгӮ’еҲ©з”ЁгҒ—гҒҰгҒ„гӮӢе ҙеҗҲгӮӮгҖҒиӘӨиӘҚиӯҳгҒ•гӮҢгӮ„гҒҷгҒ„еӮҫеҗ‘гҒ«гҒӮгӮҠгҒҫгҒҷгҖӮ
еҜҫеҮҰж–№жі•гҒЁе®ҹиЎҢгҒҷгӮӢдёҠгҒ§гҒ®жіЁж„ҸзӮ№
гҒ“гҒ®иЁҳдәӢгҒ§гҒҜгҖҒWindows 10гҒ§ж—Ҙжң¬иӘһе…ҘеҠӣгҒҢгҒ§гҒҚгҒӘгҒ„е ҙеҗҲгҒ®и§Јж¶Ҳж–№жі•гӮ’д»ҘдёӢгҒ®3гҒӨзҙ№д»ӢгҒ—гҒҫгҒҷгҖӮ
- гғҸгӮӨгғҗгғҚгғјгӮ·гғ§гғі(hiberfil.sys) гҒЁгғҡгғјгӮёгғ•гӮЎгӮӨгғ«(pagefile.sys)гҒ®еҶҚдҪңжҲҗ
- иЁҖиӘһгҒ®иЁӯе®ҡгӮ„IMEгҒ®иЁӯе®ҡгӮ’жүӢеӢ•гҒ§иЎҢгҒҶ
- гғ¬гӮёгӮ№гғҲгғӘгӮ’еӨүжӣҙгҒҷгӮӢ
дёҠгҒӢгӮүй ҶгҒ«иЎҢгҒЈгҒҰгҒҝгҒҰгҒҸгҒ гҒ•гҒ„гҒӯгҖӮ
гҒӘгҒҠгҖҒгҒ“гҒ®иЁҳдәӢгҒ§зҙ№д»ӢгҒҷгӮӢгҒ®гҒҜгҖҒгҖҢ106/109ж—Ҙжң¬иӘһгӮӯгғјгғңгғјгғүгҖҚгҒҢгҖҢ101иӢұиӘһгӮӯгғјгғңгғјгғүгҖҚгҒӘгҒ©еҲҘиЁҖиӘһгҒ®гӮӯгғјгғңгғјгғүгҒЁгҒ—гҒҰиӘҚиӯҳгҒ•гӮҢгҒҰгҒ—гҒҫгҒЈгҒҰгҒ„гӮӢе ҙеҗҲгҒ®и§Јжұәж–№жі•гҒ§гҒҷгҖӮWindows 10гҒ®ж—Ҙжң¬иӘһе…ҘеҠӣгҒ§гҒҚгҒӘгҒ„е•ҸйЎҢгҒҷгҒ№гҒҰгҒҢи§ЈжұәгҒ§гҒҚгӮӢгӮӮгҒ®гҒ§гҒҜгҒӘгҒ„гҒ®гҒ§гҖҒжіЁж„ҸгҒ—гҒҰгҒҸгҒ гҒ•гҒ„гҖӮ
гғҸгӮӨгғҗгғҚгғјгӮ·гғ§гғі(hiberfil.sys) гҒЁгғҡгғјгӮёгғ•гӮЎгӮӨгғ«(pagefile.sys)гҒ®еҶҚдҪңжҲҗ
гҒҫгҒҡгӮ„гҒЈгҒҰж¬ІгҒ—гҒ„гҒ®гҒҢгҖҒгғҸгӮӨгғҗгғҚгғјгӮ·гғ§гғі(hiberfil.sys)гҒЁгғҡгғјгӮёгғ•гӮЎгӮӨгғ«(pagefile.sys)гӮ’1еәҰеүҠйҷӨгҒ—гҖҒеҶҚдҪңжҲҗгҒҷгӮӢгҒ“гҒЁгҒ§гҒҷгҖӮ
гғҸгӮӨгғҗгғҚгғјгӮ·гғ§гғігҒЁгҒҜгҖҒPCгҒ®гӮӘгғҡгғ¬гғјгғҶгӮЈгғігӮ°гӮ·гӮ№гғҶгғ гҒ®гҒІгҒЁгҒӨгҒ§гҒҷгҖӮйӣ»жәҗгӮ’еҲҮгӮӢеүҚгҒ«гҖҒгғЎгӮӨгғігғЎгғўгғӘгҒҢжҢҒгҒЈгҒҰгҒ„гӮӢеҶ…е®№гӮ’еӨ–йғЁиЁҳжҶ¶иЈ…зҪ®гҒ«еҫ…йҒҝгҒ•гҒӣгҒҰгҒҠгҒҚгҖҒж¬ЎгҒ«PCгӮ’з«ӢгҒЎдёҠгҒ’гҒҹжҷӮгҒ«гҖҒдҪңжҘӯйҖ”дёӯгҒӢгӮүеҶҚй–ӢгҒ§гҒҚгӮӢгӮҲгҒҶгҒ«гҒ—гҒҰгҒҸгӮҢгҒҫгҒҷгҖӮ
еҒңйӣ»гӮ„гӮігғігӮ»гғігғҲгҒҢжҠңгҒ‘гҒҹгҒ“гҒЁгҒҢеҺҹеӣ гҒ§ж—Ҙжң¬иӘһе…ҘеҠӣгҒҢгҒ§гҒҚгҒӘгҒҸгҒӘгҒЈгҒҹе ҙеҗҲгҒҜгҖҒгҒ“гҒ®ж–№жі•гҒ§жҲ»гӮӢеҸҜиғҪжҖ§гҒҢгҒӮгӮҠгҒҫгҒҷгҖӮе…·дҪ“зҡ„гҒӘжүӢй ҶгҒ«гҒӨгҒ„гҒҰиҰӢгҒҰгҒ„гҒҚгҒҫгҒ—гӮҮгҒҶгҖӮ
гғҸгӮӨгғҗгғҚгғјгӮ·гғ§гғіпјҲhiberfil.sysпјүгӮ’еүҠйҷӨгҒ—гҒҰеҶҚдҪңжҲҗгҒҷгӮӢ
гҖҢгғҸгӮӨгғҗгғҚгғјгӮ·гғ§гғіпјҲhiberfil.sysпјүгҖҚгҒЁгҒҜгҖҒгғ‘гӮҪгӮігғігӮ’дј‘жӯўзҠ¶ж…ӢгҒ«гҒҷгӮӢйҡӣгҒ«гғЎгғўгғӘеҶ…гғҮгғјгӮҝгӮ’дёҖжҷӮзҡ„гҒ«HDDгҒёдҝқеӯҳгҒҷгӮӢгҒҹгӮҒгҒ®е ҙжүҖгҒ§гҒҷгҖӮ
Windows 10гҒ§гғҸгӮӨгғҗгғҚгғјгӮ·гғ§гғігӮ’з„ЎеҠ№еҢ–гғ»еҶҚдҪңжҲҗгҒҷгӮӢж–№жі•гҒҜгҖҒд»ҘдёӢгҒ®йҖҡгӮҠгҖӮ
- гӮ№гӮҝгғјгғҲгғЎгғӢгғҘгғјгҒ®гӮҝгӮ№гӮҜгғҗгғјгҒ«гҖҢcmdгҖҚгҒЁе…ҘеҠӣвҶ’гӮігғһгғігғүгғ—гғӯгғігғ—гғҲгҒҢеҮәгҒҹгӮүгҖҢз®ЎзҗҶиҖ…гҒЁгҒ—гҒҰе®ҹиЎҢгҖҚгӮ’йҒёжҠһ
- гӮігғһгғігғүгғ—гғӯгғігғ—гғҲ(з®ЎзҗҶиҖ…)гҒ§ гҖҢpowercfg.exe /hibernate offгҖҚгҒЁе…ҘеҠӣ
- гӮЁгғігӮҝгғјгӮӯгғјгҒ§гӮігғһгғігғүе®ҹиЎҢгҒ—гҒҹеҫҢгҖҒгӮЁгӮҜгӮ№гғ—гғӯгғјгғ©(гғ•гӮ©гғ«гғҖгҒ®гӮўгӮӨгӮігғі)гҒ§Cгғүгғ©гӮӨгғ–гӮ’зўәиӘҚ
- Cгғүгғ©гӮӨгғ–гҒӢгӮүгҖҢhiberfil.sysгҖҚгҒҢж¶ҲгҒҲгҒҰгҒ„гӮӢгҒ“гҒЁгӮ’зўәиӘҚ
- PCгӮ’еҶҚиө·еӢ•
- гҖҢpowercfg.exe /hibernate onгҖҚгҒЁе…ҘеҠӣ
гҒ“гӮҢгҒ§гҖҒгғҸгӮӨгғҗгғҚгғјгӮ·гғ§гғіпјҲhiberfil.sysпјүгҒ®еүҠйҷӨгғ»еҶҚдҪңжҲҗгҒҢе®ҢдәҶгҒ§гҒҷгҖӮгӮӮгҒ—гҖҒгӮігғһгғігғүе®ҹиЎҢеҫҢгҒ«hiberfil.sysгҒҢж¶ҲгҒҲгҒҰгҒ„гҒӘгҒ„е ҙеҗҲгҒҜгҖҒPCеҶҚиө·еӢ•гҒ—гҒҰгҒӢгӮүжүӢеӢ•гҒ§hiberfil.sysгӮ’еүҠйҷӨгҒ—гҒҰгӮӮе•ҸйЎҢгҒӮгӮҠгҒҫгҒӣгӮ“гҖӮ
гғҡгғјгӮёгғ•гӮЎгӮӨгғ« (pagefile.sys) гӮ’еүҠйҷӨгҒ—гҒҰеҶҚдҪңжҲҗгҒҷгӮӢ
ж¬ЎгҒҜгҖҒгғҡгғјгӮёгғ•гӮЎгӮӨгғ« (pagefile.sys) гҒ®еҶҚиЁӯе®ҡгғ»гғҮгғ•гғ©гӮ°гӮ’иЎҢгҒ„гҒҫгҒ—гӮҮгҒҶгҖӮд»ҘдёӢгҒ®жүӢй ҶгҒ§йҖІгӮҒгҒҰгҒҸгҒ гҒ•гҒ„
- е…ҲгҒ»гҒ©гҒЁеҗҢгҒҳгҒҸCгғүгғ©гӮӨгғ–гӮ’зўәиӘҚгҒ—гҖҒгҖҢpagefile.sysгҖҚгӮ’еүҠйҷӨ
- Cгғүгғ©гӮӨгғ–гҒ®ж–ӯзүҮеҢ–гӮ’зўәиӘҚ
- гғҮгғ•гғ©гӮ°гӮ’иЎҢгҒҶ
- йҖЈз¶ҡгҒ—гҒҹз©әгҒҚе®№йҮҸгҒҢзўәдҝқгҒ§гҒҚгҒҹгӮүгғҡгғјгӮёгғ•гӮЎгӮӨгғ«гӮ’еҶҚдҪңжҲҗгҒҷгӮӢ
гҖҢгғҮгғ•гғ©гӮ°гҖҚгҒЁгҒҜгҖҒгғ•гӮЎгӮӨгғ«гҒ®ж–ӯзүҮеҢ–гӮ’и§Јж¶ҲгҒ—гҒҰж•ҙзҗҶгҒҷгӮӢгҒҹгӮҒгҒ®ж©ҹиғҪгҒ§гҒҷгҖӮWindows 10гҒ§гҒ®гғҮгғ•гғ©гӮ°иө·еӢ•ж–№жі•гҒҜгҖҒд»ҘдёӢгҒ®2зЁ®йЎһгҒҢгҒӮгӮҠгҒҫгҒҷгҖӮ
- гӮҰгӮЈгғігғүгӮҰдёӢйғЁгҖҒгӮҝгӮ№гӮҜгғҗгғјгҒ«гҒӮгӮӢжӨңзҙўгғңгғғгӮҜгӮ№гҒ«гҖҢгғҮгғ•гғ©гӮ°гҖҚгҒЁе…ҘеҠӣ
- гӮ№гӮҝгғјгғҲгғңгӮҝгғівҶ’гғЎгғӢгғҘгғјгҖҢWгҖҚвҶ’гҖҢWindows з®ЎзҗҶгғ„гғјгғ«гҖҚвҶ’гҖҢгғүгғ©гӮӨгғ–гҒ®гғҮгғ•гғ©гӮ°гҒЁжңҖйҒ©еҢ–гҖҚ
гғҮгғ•гғ©гӮ°гҒҜжүӢеӢ•гғ»иҮӘеӢ•гҒ©гҒЎгӮүгҒ§гӮӮе®ҹж–ҪеҸҜиғҪгҒ§гҒҷгҖӮжүӢеӢ•гҒ®е ҙеҗҲгҒҜгҖҒд»ҘдёӢгҒ®жүӢй ҶгҒ§иЎҢгҒ„гҒҫгҒҷгҖӮ
- гғҮгғ•гғ©гӮ°гӮ’е®ҹж–ҪгҒ—гҒҹгҒ„гғүгғ©гӮӨгғ–гӮ’йҒёжҠһ
- гҖҢжңҖйҒ©еҢ–гҖҚгғңгӮҝгғігӮ’гӮҜгғӘгғғгӮҜ
иҮӘеӢ•гҒ§е®ҡжңҹзҡ„гҒ«гғҮгғ•гғ©гӮ°гӮ’е®ҹж–ҪгҒҷгӮӢгҒ“гҒЁгӮӮгҒ§гҒҚгҒҫгҒҷгҖӮгҒқгҒ®е ҙеҗҲгҒҜгҖҒд»ҘдёӢгҒ®жүӢй ҶгҒ§иЁӯе®ҡгҒ—гҒҰгҒҸгҒ гҒ•гҒ„гҖӮ
- гҖҢгӮ№гӮұгӮёгғҘгғјгғ«гҒ•гӮҢгҒҹжңҖйҒ©еҢ–гҖҚвҶ’гҖҢиЁӯе®ҡгҒ®еӨүжӣҙгҖҚгӮ’йҒёжҠһ
- гҖҢжңҖйҒ©еҢ–гҒ®гӮ№гӮұгӮёгғҘгғјгғ«гҖҚвҶ’гҖҢгӮ№гӮұгӮёгғҘгғјгғ«гҒ«еҫ“гҒЈгҒҰе®ҹиЎҢгҒҷгӮӢгҖҚгҒ«гғҒгӮ§гғғгӮҜ
- гҖҢй »еәҰгҖҚгҒӢгӮүгғҮгғ•гғ©гӮ°гҒ®гӮ№гӮұгӮёгғҘгғјгғ«гӮ’иЁӯе®ҡ
д»ҘдёҠгҒ®ж–№жі•гҒ§гғҮгғ•гғ©гӮ°гӮ’иЎҢгҒ„гҖҒз©әгҒҚе®№йҮҸгӮ’зўәдҝқгҒ§гҒҚгҒҹгҒ“гҒЁгӮ’зўәиӘҚгҒ—гҖҒгғҡгғјгӮёгғ•гӮЎгӮӨгғ«гҒ®еҶҚдҪңжҲҗгӮ’гҒ—гҒҫгҒ—гӮҮгҒҶгҖӮ
й«ҳйҖҹгӮ№гӮҝгғјгғҲгӮўгғғгғ—гӮ’з„ЎеҠ№гҒ«гҒҷгӮӢ
гғҸгӮӨгғҗгғҚгғјгӮ·гғ§гғі(hiberfil.sys) гҒЁгғҡгғјгӮёгғ•гӮЎгӮӨгғ«(pagefile.sys)гҒ®еҶҚдҪңжҲҗгӮ’гҒ—гҒҰгӮӮи§ЈжұәгҒ—гҒӘгҒ„е ҙеҗҲгҒҜгҖҒWindows 10гҒ®й«ҳйҖҹгӮ№гӮҝгғјгғҲгӮўгғғгғ—гӮ’з„ЎеҠ№гҒ«гҒ—гҒҰгҒҝгҒҫгҒ—гӮҮгҒҶгҖӮгҒӘгҒҠгҖҒгҒ“гҒ“гҒ§зҙ№д»ӢгҒҷгӮӢж“ҚдҪңгҒҜз®ЎзҗҶиҖ…жЁ©йҷҗгҒ®гҒӮгӮӢгӮўгӮ«гӮҰгғігғҲгҒ§гғӯгӮ°гӮӘгғігҒ—гҒҹзҠ¶ж…ӢгҒ§гҒ®ж“ҚдҪңгҒҢеҝ…иҰҒгҒ§гҒҷгҖӮ
гҒҫгҒҹгҖҒгӮ№гӮҝгғјгғҲгӮўгғғгғ—гӮ’з„ЎеҠ№гҒ«гҒ—гҒҰгӮӮгҖҒеӨ§еһӢгӮўгғғгғ—гғҮгғјгғҲгҒӘгҒ©гҒ«гӮҲгӮҠиЁӯе®ҡгҒҢе…ғгҒ«жҲ»гӮӢе ҙеҗҲгҒҢгҒӮгӮҠгҒҫгҒҷгҖӮ
еёёгҒ«й«ҳйҖҹгӮ№гӮҝгғјгғҲгӮўгғғгғ—гӮ’з„ЎеҠ№гҒ«гҒҷгӮӢе ҙеҗҲгҒҜгҖҒд»ҘдёӢгҒ®жүӢй ҶгҒ§иЁӯе®ҡгҒ—гҒҫгҒҷгҖӮ
- гҖҢгӮігғігғҲгғӯгғјгғ«гғ‘гғҚгғ«гҖҚвҶ’гҖҢйӣ»жәҗгӮӘгғ—гӮ·гғ§гғігҖҚгӮ’й–ӢгҒҸ
- з”»йқўе·ҰдёҠгҒ®гҖҢйӣ»жәҗгғңгӮҝгғігҒ®еӢ•дҪңгӮ’йҒёжҠһгҒҷгӮӢгҖҚгӮ’гӮҜгғӘгғғгӮҜ
- гҖҢзҸҫеңЁеҲ©з”ЁеҸҜиғҪгҒ§гҒҜгҒӘгҒ„иЁӯе®ҡгӮ’еӨүжӣҙгҒ—гҒҫгҒҷгҖҚгҒ®гғЎгғӢгғҘгғјгӮ’гӮҜгғӘгғғгӮҜ
- й«ҳйҖҹгӮ№гӮҝгғјгғҲгӮўгғғгғ—гҒ®иЁӯе®ҡй …зӣ®гҒҢиЎЁзӨәгҒ•гӮҢгӮӢ
- гҖҢй«ҳйҖҹгӮ№гӮҝгғјгғҲгӮўгғғгғ—гӮ’жңүеҠ№гҒ«гҒҷгӮӢ(жҺЁеҘЁ)гҖҚгҒ®гғҒгӮ§гғғгӮҜгӮ’еӨ–гҒҷ
- гҖҢеӨүжӣҙгҒ®дҝқеӯҳгҖҚгӮ’гӮҜгғӘгғғгӮҜ
й«ҳйҖҹгӮ№гӮҝгғјгғҲгӮўгғғгғ—дёҖжҷӮзҡ„гҒ«гҒ гҒ‘з„ЎеҠ№гҒҷгӮӢе ҙеҗҲгҒҜгҖҒд»ҘдёӢгҒ®жүӢй ҶгҒ§иЁӯе®ҡгҒ—гҒҰгҒҸгҒ гҒ•гҒ„гҖӮ
- гҖҢгӮ№гӮҝгғјгғҲгҖҚвҶ’гҖҢйӣ»жәҗгҖҚгӮ’йҒёжҠһ
- Shift гӮӯгғјгӮ’жҠјгҒ—гҒӘгҒҢгӮүеҶҚиө·еӢ•
- гҖҢShift гӮӯгғјгҖҚгӮ’жҠјгҒ—гҒӘгҒҢгӮүгҖҢгӮ·гғЈгғғгғҲгғҖгӮҰгғігҖҚгӮ’гӮҜгғӘгғғгӮҜ
гҒ“гҒ®ж–№жі•гҒ§гӮ·гғЈгғғгғҲгғҖгӮҰгғігҒ—гҒҹе ҙеҗҲгҖҒ1еӣһгҒ®гҒҝй«ҳйҖҹгӮ№гӮҝгғјгғҲгӮўгғғгғ—гҒҢз„ЎеҠ№еҢ–гҒ•гӮҢгҒҫгҒҷгҖӮ
гӮӮгҒ—гҒҸгҒҜгҖҒд»ҘдёӢгҒ®ж–№жі•гҒ§гӮӮ1еӣһгҒ®гҒҝгҒ®й«ҳйҖҹгӮ№гӮҝгғјгғҲгӮўгғғгғ—гҒҢз„ЎеҠ№еҢ–гҒҢеҸҜиғҪгҒ§гҒҷгҖӮ
- гҖҢгӮ№гӮҝгғјгғҲгҖҚвҶ’гҖҢйӣ»жәҗгҖҚгӮ’йҒёжҠһ
- Shift гӮӯгғјгӮ’жҠјгҒ—гҒӘгҒҢгӮүеҶҚиө·еӢ•
- еҶҚиө·еӢ•еҫҢгҖҒгҖҢгӮӘгғ—гӮ·гғ§гғігҒ®йҒёжҠһгҖҚз”»йқўгҒҢиЎЁзӨәгҒ•гӮҢгӮӢгҒ®гӮ’зўәиӘҚ
- гҖҢPCгҒ®йӣ»жәҗгӮ’еҲҮгӮӢгҖҚгӮ’йҒёжҠһ
гҒ„гҒҡгӮҢгҒӢгҒ®ж–№жі•гҒ§гҖҒй«ҳйҖҹгӮ№гӮҝгғјгғҲгӮўгғғгғ—гӮ’з„ЎеҠ№еҢ–гҒ—гҒҰгҒҝгҒҰгҒҸгҒ гҒ•гҒ„гҖӮ
иЁҖиӘһгҒ®иЁӯе®ҡгӮ„IMEгҒ®иЁӯе®ҡгӮ’жүӢеӢ•гҒ§еҶҚеәҰиЎҢгҒҶ
гҒ“гҒ“гҒҫгҒ§зҙ№д»ӢгҒ—гҒҰгҒҚгҒҹж–№жі•гҒ§гӮӮзӣҙгӮүгҒӘгҒ„е ҙеҗҲгҒҜгҖҒиЁҖиӘһгғ»IMEгҒ®иЁӯе®ҡгӮ’еҶҚеәҰиЎҢгҒЈгҒҰгҒҝгҒҫгҒ—гӮҮгҒҶгҖӮд»ҘдёӢгҒ®жүӢй ҶгҒ§йҖІгӮҒгҒҰгҒҝгҒҰгҒҸгҒ гҒ•гҒ„гҖӮ
- иЁӯе®ҡз”»йқўвҶ’гҖҢжҷӮеҲ»гҒЁиЁҖиӘһгҖҚвҶ’еҶҚеәҰгҖҢжҷӮеҲ»гҒЁиЁҖиӘһгҖҚгӮ’йҒёжҠһ
- гҖҢиЁҖиӘһгҖҚгҒҢгҖҢж—Ҙжң¬иӘһгҖҚгҒ§гҒӮгӮӢгҒ“гҒЁгӮ’зўәиӘҚ
- гҖҢж—Ҙжң¬иӘһгҖҚвҶ’гҖҢгӮӘгғ—гӮ·гғ§гғігҖҚгӮ’йҒёжҠһ
гҒҫгҒҡгҒҜгҖҒгҖҢгғҸгғјгғүгӮҰгӮ§гӮў гӮӯгғјгғңгғјгғүгғ¬гӮӨгӮўгӮҰгғҲгҖҚгҒ®й …зӣ®гӮ’зўәиӘҚгҒ—гҒҰгҒ„гҒҚгҒҫгҒҷгҖӮгҒ“гҒ“гҒҢгҖҢж—Ҙжң¬иӘһгӮӯгғјгғңгғјгғү(106/109гӮӯгғј)гҖҚд»ҘеӨ–гҒ«гҒӘгҒЈгҒҰгҒ„гӮӢе ҙеҗҲгҖҒд»ҘдёӢгҒ®ж“ҚдҪңгӮ’гҒ—гҒҰгҒҸгҒ гҒ•гҒ„гҖӮ
- гҖҢгғ¬гӮӨгӮўгӮҰгғҲгӮ’еӨүжӣҙгҒҷгӮӢгҖҚгҒ§ж—Ҙжң¬иӘһгӮӯгғјгғңгғјгғүгӮ’йҒёжҠһ
- PCгӮ’еҶҚиө·еӢ•гҒҷгӮӢ
гҒ“гҒ®ж“ҚдҪңгӮ’иЎҢгҒҶгҒ“гҒЁгҒ§гҖҒгӮӯгғјгғңгғјгғүгҒҜжӯЈеёёгҒӘзҠ¶ж…ӢгҒ«жҲ»гӮҠгҒҫгҒҷгҖӮ
гҖҢгғҸгғјгғүгӮҰгӮ§гӮў гӮӯгғјгғңгғјгғүгғ¬гӮӨгӮўгӮҰгғҲгҖҚгҒҢгҖҢж—Ҙжң¬иӘһгӮӯгғјгғңгғјгғү(106/109гӮӯгғј)гҖҚгҒ®е ҙеҗҲгҒҜгҖҒд»ҘдёӢгҒ®ж“ҚдҪңгӮ’гҒ—гҒҰгҒҸгҒ гҒ•гҒ„гҖӮ
- гҖҢгӮӯгғјгғңгғјгғүгҒ®иҝҪеҠ гҖҚгӮ’йҒёжҠһ
- иҝҪеҠ гҒ§гҒҚгӮӢIMEгҒҢгҒӘгҒ„гҒӢгӮ’зўәиӘҚ
гҖҢMicrosoft IMEгҖҚгҒҢжӯЈеёёгҒ«дҪңеӢ•гҒ—гҒҰгҒ„гҒӘгҒ„гӮұгғјгӮ№гҒ§гҒҜгҖҒеҶҚзҷ»йҢІгҒҷгӮӢдәӢгҒ§ж—Ҙжң¬иӘһе…ҘеҠӣгҒҢгҒ§гҒҚгӮӢгӮҲгҒҶгҒ«гҒӘгӮҠгҒҫгҒҷгҖӮ
иҝҪеҠ гҒ§гҒҚгӮӢгӮӯгғјгғңгғјгғүгҒҢгҒӘгҒ„е ҙеҗҲгҒҜгҖҒMicrosoft IMEгӮ’еҶҚгӮӨгғігӮ№гғҲгғјгғ«гҒ—гҒҫгҒ—гӮҮгҒҶгҖӮеҶҚгӮӨгғігӮ№гғҲгғјгғ«гҒҜгҖҒд»ҘдёӢгҒ®жүӢй ҶгҒ§иЎҢгҒ„гҒҫгҒҷгҖӮ
- гҖҢжҷӮеҲ»гҒЁиЁҖиӘһгҖҚвҶ’гҖҢең°еҹҹгҒЁиЁҖиӘһгҖҚвҶ’гҖҢгӮӘгғ—гӮ·гғ§гғігҖҚгӮ’йҒёжҠһ
- дёҖж—ҰиӢұиӘһгҒӘгҒ©гҒ®еҲҘиЁҖиӘһгӮ’иҝҪеҠ
- гҖҢж—Ҙжң¬иӘһгҖҚгӮ’еүҠйҷӨ
- еҶҚеәҰгҖҢж—Ҙжң¬иӘһгҖҚгӮ’иҝҪеҠ
гҒ“гҒ®жөҒгӮҢгҒ§гҖҒMicrosoft IMEгҒҢеҶҚгӮӨгғігӮ№гғҲгғјгғ«гҒ•гӮҢгҒҫгҒҷгҖӮ
гғ¬гӮёгӮ№гғҲгғӘгӮ’еӨүжӣҙгҒҷгӮӢ
гҒ“гҒ“гҒҫгҒ§зҙ№д»ӢгҒ—гҒҹ2гҒӨгҒ®ж–№жі•гҒ§гӮӮзӣҙгӮүгҒӘгҒ„е ҙеҗҲгҒҜгҖҒгғ¬гӮёгӮ№гғҲгғӘгҒ®еӨүжӣҙгӮ’иЎҢгҒ„гҒҫгҒҷгҖӮгҒ“гҒ®ж–№жі•гҒҜгҖҒж—Ҙжң¬иӘһе…ҘеҠӣгҒҢгҒ§гҒҚгҒӘгҒ„е ҙеҗҲгҒ®ж №жң¬зҡ„гҒӘи§Јжұәзӯ–гҒЁгҒӘгӮҠгҒҫгҒҷгҖӮд»ҘдёӢгҒ®жүӢй ҶгҒ§йҖІгӮҒгҒҰгҒҝгҒҰгҒҸгҒ гҒ•гҒ„гҖӮ
- гӮ№гӮҝгғјгғҲгғңгӮҝгғігӮ’еҸігӮҜгғӘгғғгӮҜвҶ’гҖҢгғ•гӮЎгӮӨгғ«еҗҚгӮ’жҢҮе®ҡгҒ—гҒҰе®ҹиЎҢгҖҚгӮ’йҒёжҠһ
- еҗҚеүҚгҒ«гҖҢregeditгҖҚгӮ’е…ҘеҠӣ
- OKгӮ’гӮҜгғӘгғғгӮҜ
гҖҢHKEY_LOCAL_MACHINE\SYSTEM\CurrentControlSet\Services\i8042prt\ParametersгҖҚгӮ’й–ӢгҒҚгҖҒгҒқгӮҢгҒһгӮҢгҒ®еҗҚеүҚгӮ’д»ҘдёӢгҒ®йҖҡгӮҠеӨүжӣҙгҒ—гҒҰгҒҸгҒ гҒ•гҒ„гҖӮ
| еҗҚеүҚ |
з•°еёёеҖӨгҒ®дҫӢ |
жӯЈеёёгҒӘеҖӨ |
| LayerDriver JPN |
kbd101.dll |
kbd106.dll |
| LayerDriver KOR |
kbd101a.dll |
еҗҚеүҚгҒ”гҒЁеүҠйҷӨ |
| OverrideKeyboardIdentifier |
PCAT_101KEY |
PCAT_106KEY |
| OverrideKeyboardSubtype |
0 |
2 |
| OverrideKeyboardType |
7д»ҘеӨ– |
7 |
гғ¬гӮёгӮ№гғҲгғӘгҒ®еҗҚеүҚгҒ®еүҠйҷӨгҒҜгҖҢгғ•гӮЎгӮӨгғ«гӮ’йҒёжҠһгҖҚвҶ’еҸігӮҜгғӘгғғгӮҜвҶ’гҖҢеүҠйҷӨгҖҚгҒ§еҸҜиғҪгҒ§гҒҷгҖӮ
еҖӨгҒ®еӨүжӣҙгҒЁеүҠйҷӨгҒҢзөӮгӮҸгӮҢгҒ°гҖҒregeditгӮ’зөӮдәҶгҒ—гҒҫгҒҷгҖӮ
PCгӮ’еҶҚиө·еӢ•гҒҷгӮҢгҒ°е®ҢдәҶгҒ§гҒҷгҖӮ
гҒ“гҒ®иЁҳдәӢгӮ’еҸӮиҖғгҒ«гҖҒWindows10гҒ®ж—Ҙжң¬иӘһе…ҘеҠӣгҒ«гҒӨгҒ„гҒҰгҒ®е•ҸйЎҢгӮ’и§ЈжұәгҒ—гҒҰгҒҝгҒҰгҒҸгҒ гҒ•гҒ„гҖӮ
еҸӮиҖғпјҡгҒјгҒҸгӮ“гҒЎгҒ®TVеҲҘйӨЁпјҲhttps://freesoft.tvbok.com/win10/tips/keyboard.htmlпјү














































вҳ…д»–еә—гҒ§зӣҙгҒӣгҒӘгҒӢгҒЈгҒҹпј°пјЈдҝ®зҗҶгҒ—гҒҫгҒҷпјҒ
вҳ…д»–еә—гҒҢи«ҰгӮҒгҒҹгғҮгғјгӮҝеҫ©ж—§гӮ’иЎҢгҒ„гҒҫгҒҷпјҒ
ж—Ҙжң¬е…ЁеӣҪгҒ©гҒЎгӮүгҒӢгӮүгҒ§гӮӮдҝ®зҗҶгҒҠеҸ—гҒ‘гҒ—гҒҰгҒҠгӮҠгҒҫгҒҷгҒ®гҒ§гҒҠж°—и»ҪгҒ«гҒ”зӣёи«ҮдёӢгҒ•гҒ„гҖӮ
гғҸгғ“гӮ№гҖҖгғ‘гӮҪгӮігғігҖҖгғ—гғӯгғ•гӮ§гғғгӮ·гғ§гғҠгғ«гӮәгҖҖжІјжҙҘеә—
йӣ»и©ұпјҡ055-956-4854
гҖ’410-0003
йқҷеІЎзңҢжІјжҙҘеёӮж–°жІўз”°з”әпј‘пј—пјҚпј‘пјҗ
Facebook
https://www.facebook.com/habis2001/
Twitter
https://twitter.com/pc_numazu
гғ‘гӮҪгӮігғідҝ®зҗҶгҖҖгғӣгғјгғ гғҡгғјгӮё
https://swat.habis.co.jp/
гӮӨгғігӮҝгғјгғҚгғғгғҲе®ЈдјқгҖҖгғӣгғјгғ гғҡгғјгӮёдҪңжҲҗ
https://pr.habis.co.jp/
гғ‘гӮҪгӮігғідҝ®зҗҶгҖҖгғ–гғӯгӮ°
https://pcrepair.habis.co.jp/
жңүйҷҗдјҡзӨҫгғҸгғ“гӮ№гҖҖгғӣгғјгғ гғҡгғјгӮё
https://www.habis.co.jp/