ŃĆīWindows10ŃéÆõĮ┐ŃüŻŃü”ŃüäŃéŗŃüæŃéīŃü®ŃĆüµŚźµ£¼Ķ¬×ÕģźÕŖøŃüīŃü¦ŃüŹŃü¬ŃüÅŃü¬ŃüŻŃü¤ŃĆŹ
ŃĆīÕģ©Ķ¦ÆŃü©ÕŹŖĶ¦ÆŃü«Õżēµø┤ŃéŁŃā╝ŃüīÕŖ╣ŃüŗŃü¬Ńüä…ŃĆŹ
Windows 10ŃéÆõĮ┐ńö©ŃüŚŃü”ŃüäŃü”ŃĆüµŚźµ£¼Ķ¬×ÕģźÕŖøŃüīń¬üńäČŃü¦ŃüŹŃü¬ŃüÅŃü¬ŃüŻŃü”ŃüŚŃüŠŃüŻŃü¤ŃéŖŃĆüŃĆīÕŹŖĶ¦Æ/Õģ©Ķ¦ÆŃĆŹŃā£Ńé┐Ńā│Ńü¦ŃéŁŃā╝Ńü«ÕżēµÅøŃüīŃü¦ŃüŹŃü¬ŃüÅŃü¬ŃüŻŃü”ŃüŚŃüŠŃüŻŃü¤ŃéŖŃü©ŃüäŃüåÕĢÅķĪīŃüīĶĄĘŃüŹŃéŗŃüōŃü©ŃüīŃüéŃéŖŃüŠŃüÖŃĆéŃüōŃéīŃü»ŃĆüµŚźµ£¼Ķ¬×ŃéŁŃā╝Ńā£Ńā╝ŃāēŃüīŃĆī101Ķŗ▒Ķ¬×ŃéŁŃā╝Ńā£Ńā╝ŃāēŃĆŹŃü©ŃüŚŃü”Ķ¬ŹĶŁśŃüĢŃéīŃü”ŃüäŃéŗŃüōŃü©ŃüīÕĤÕøĀŃü©Ńü¬ŃüŻŃü”ĶĄĘŃüŹŃéŗŃüōŃü©ŃüīÕżÜŃüäŃü¦ŃüÖŃĆé
ŃüōŃü«Ķ©śõ║ŗŃü¦Ńü»ŃĆüWindows10Ńü½Ńü”µŚźµ£¼Ķ¬×ŃéŁŃā╝Ńā£Ńā╝ŃāēŃüīŃĆī101Ķŗ▒Ķ¬×ŃéŁŃā╝Ńā£Ńā╝ŃāēŃĆŹŃü©Ķ¬ŹĶŁśŃüĢŃéīŃĆüµŚźµ£¼Ķ¬×ÕģźÕŖøŃéäÕģ©Ķ¦Æ’╝ÅÕŹŖĶ¦ÆŃü«Õżēµø┤ŃüīŃü¦ŃüŹŃü¬ŃüÅŃü¬ŃüŻŃü¤ÕĀ┤ÕÉłŃü«Õ»ŠÕ攵¢╣µ│ĢŃéÆń┤╣õ╗ŗŃüŚŃüŠŃüÖŃĆé.0
ÕģĘõĮōńÜäŃü¬ńŚćńŖČŃü©ÕĤÕøĀŃü½ŃüżŃüäŃü”
õ╗ŖÕø×ŃĆüÕ»ŠÕ攵¢╣µ│ĢŃéÆń┤╣õ╗ŗŃüÖŃéŗÕģĘõĮōńÜäŃü¬ńŚćńŖČŃü©ŃüŚŃü”Ńü»ŃĆüõ╗źõĖŗŃü«õ║ŗõŠŗŃüīµīÖŃüÆŃéēŃéīŃüŠŃüÖŃĆé
- ŃĆīÕŹŖĶ¦Æ/Õģ©Ķ¦ÆŃĆŹŃéŁŃā╝ŃéƵŖ╝ŃüŚŃü”Ńé鵌źµ£¼Ķ¬×ÕģźÕŖøŃü½ÕłćŃéŖµø┐ŃéÅŃéēŃü¬Ńüä
- ŃĆīÕŹŖĶ¦Æ/Õģ©Ķ¦ÆŃĆŹŃéŁŃā╝ŃéƵŖ╝ŃüÖŃü©ŃĆī`ŃĆŹŃüīĶĪ©ńż║ŃüĢŃéīŃéŗ
- ŃĆī@ŃĆŹŃéŁŃā╝ŃéƵŖ╝ŃüÖŃü© ŃĆī’╝╗ŃĆŹ ŃüīĶĪ©ńż║ŃüĢŃéīŃéŗ
õĖŖĶ©śŃü«ńŚćńŖČŃü»ŃĆüõ╗źõĖŗŃü«ŃéłŃüåŃü¬ŃüōŃü©Ńü½ĶĄĘÕøĀŃüÖŃéŗŃüōŃü©ŃüīÕżÜŃüäŃéłŃüåŃü¦ŃüÖŃĆé
- µĄĘÕż¢ńöŻŃü«ŃéĮŃāĢŃāłŃü«ŃéżŃā│Ńé╣ŃāłŃā╝Ńā½
- Ńā»ŃéżŃāżŃā¼Ńé╣(ńäĪńĘÜ)ŃéŁŃā╝Ńā£Ńā╝ŃāēŃü«ķø╗µ▒ĀÕłćŃéī
- ŃéŁŃā╝Ńā£Ńā╝ŃāēŃü«Ķ▓ĘŃüäµÅøŃüł
- ŃāĪŃā╝Ńé½Ńā╝ĶŻĮŃü«ńē╣µ«ŖŃü¬ŃéŁŃā╝Ńā£Ńā╝ŃāēŃü«Õł®ńö©
µ¢░ŃüŚŃüäŃéŁŃā╝Ńā£Ńā╝ŃāēŃü½µÅøŃüłŃü¤ķÜøŃü½ŃāēŃā®ŃéżŃāÉŃü«ŃéżŃā│Ńé╣ŃāłŃā╝Ńā½ŃéƵĆĀŃéŗŃü©µŚźµ£¼Ķ¬×ķģŹÕłŚŃü©ŃüŚŃü”Ķ¬ŹĶŁśŃüĢŃéīŃüÜŃĆüńŚćńŖČŃü«ÕĤÕøĀŃü©Ńü¬ŃéŗÕĀ┤ÕÉłŃüīŃüéŃéŖŃüŠŃüÖŃĆéŃéżŃā│Ńé╣ŃāłŃā╝Ńā½Ńü»Õ┐śŃéīŃüÜŃü½ĶĪīŃüäŃüŠŃüŚŃéćŃüåŃĆé
ŃüŠŃü¤ŃĆüŃā»ŃéżŃāżŃā¼Ńé╣ŃéŁŃā╝Ńā£Ńā╝ŃāēŃü«ÕĀ┤ÕÉłŃĆüķø╗µ▒ĀŃüīÕłćŃéīŃü¤ŃéŖÕ╝▒ŃüÅŃü¬ŃüŻŃü¤ŃéŖŃüŚŃü¤ķÜøŃü½Ķŗ▒Ķ¬×Õī¢ŃüÖŃéŗŃüōŃü©ŃüīŃüéŃéŗŃéłŃüåŃü¦ŃüÖŃĆéŃééŃüŚķø╗µ▒ĀŃü«õ║żµÅøŃéÆĶĪīŃüåÕĀ┤ÕÉłŃü»ŃĆüŃüØŃü«ÕŠīŃāēŃā®ŃéżŃāÉŃü«ÕåŹŃéżŃā│Ńé╣ŃāłŃā╝Ńā½ŃéÆĶĪīŃüäŃüŠŃüŚŃéćŃüåŃĆé
IEŃā£Ńé┐Ńā│Ńā╗ķī▓ńö╗Ńā£Ńé┐Ńā│Ńü¬Ńü®ńē╣µ«ŖŃü¬Ńā£Ńé┐Ńā│Ńüīõ╗śŃüäŃü”ŃüäŃéŗŃéŁŃā╝Ńā£Ńā╝ŃāēŃéÆÕł®ńö©ŃüŚŃü”ŃüäŃéŗÕĀ┤ÕÉłŃééŃĆüĶ¬żĶ¬ŹĶŁśŃüĢŃéīŃéäŃüÖŃüäÕéŠÕÉæŃü½ŃüéŃéŖŃüŠŃüÖŃĆé
Õ»ŠÕ攵¢╣µ│ĢŃü©Õ«¤ĶĪīŃüÖŃéŗõĖŖŃü¦Ńü«µ│©µäÅńé╣
ŃüōŃü«Ķ©śõ║ŗŃü¦Ńü»ŃĆüWindows 10Ńü¦µŚźµ£¼Ķ¬×ÕģźÕŖøŃüīŃü¦ŃüŹŃü¬ŃüäÕĀ┤ÕÉłŃü«Ķ¦ŻµČłµ¢╣µ│ĢŃéÆ3Ńüżń┤╣õ╗ŗŃüŚŃüŠŃüÖŃĆé
- ŃāÅŃéżŃāÉŃāŹŃā╝ŃéĘŃā¦Ńā│(hiberfil.sys) Ńü©ŃāÜŃā╝ŃéĖŃāĢŃéĪŃéżŃā½(pagefile.sys)Ńü«ÕēŖķÖżŃĆüÕåŹõĮ£µłÉ
- Ķ©ĆĶ¬×Ńü«Ķ©ŁÕ«ÜŃéäIMEŃü«Ķ©ŁÕ«ÜŃéƵēŗÕŗĢŃü¦ĶĪīŃüå
- Ńā¼ŃéĖŃé╣ŃāłŃā¬ŃéÆÕżēµø┤ŃüÖŃéŗ
õĖŖŃüŗŃéēķĀåŃü½ĶĪīŃüŻŃü”Ńü┐Ńü”ŃüÅŃüĀŃüĢŃüäŃüŁŃĆé
Ńü¬ŃüŖŃĆüŃüōŃü«Ķ©śõ║ŗŃü¦ń┤╣õ╗ŗŃüÖŃéŗŃü«Ńü»ŃĆüŃĆī106/109µŚźµ£¼Ķ¬×ŃéŁŃā╝Ńā£Ńā╝ŃāēŃĆŹŃüīŃĆī101Ķŗ▒Ķ¬×ŃéŁŃā╝Ńā£Ńā╝ŃāēŃĆŹŃü«ŃéłŃüåŃü½ÕłźĶ©ĆĶ¬×Ńü«ŃéŁŃā╝Ńā£Ńā╝ŃāēŃü©ŃüŚŃü”Ķ¬ŹĶŁśŃüĢŃéīŃü”ŃüŚŃüŠŃüŻŃü”ŃüäŃéŗÕĀ┤ÕÉłŃü«Ķ¦Żµ▒║µ¢╣µ│ĢŃü¦ŃüÖŃĆéWindows 10Ńü«µŚźµ£¼Ķ¬×ÕģźÕŖøŃü¦ŃüŹŃü¬ŃüäÕĢÅķĪīŃüÖŃü╣Ńü”ŃüīĶ¦Żµ▒║Ńü¦ŃüŹŃéŗŃééŃü«Ńü¦Ńü»Ńü¬ŃüäŃü«Ńü¦ŃĆüµ│©µäÅŃüŚŃü”ŃüÅŃüĀŃüĢŃüäŃĆé
ŃāÅŃéżŃāÉŃāŹŃā╝ŃéĘŃā¦Ńā│(hiberfil.sys) Ńü©ŃāÜŃā╝ŃéĖŃāĢŃéĪŃéżŃā½(pagefile.sys)Ńü«ÕēŖķÖżŃĆüÕåŹõĮ£µłÉ
ŃāÅŃéżŃāÉŃāŹŃā╝ŃéĘŃā¦Ńā│Ńü©Ńü»ŃĆüPCŃü«Ńé¬ŃāÜŃā¼Ńā╝ŃāåŃéŻŃā│Ńé░ŃéĘŃé╣ŃāåŃāĀŃü«Ńü▓Ńü©ŃüżŃü¦ŃüÖŃĆéķø╗µ║ÉŃéÆÕłćŃéŗÕēŹŃü½ŃĆüŃāĪŃéżŃā│ŃāĪŃāóŃā¬ŃüīµīüŃüŻŃü”ŃüäŃéŗÕåģÕ«╣ŃéÆÕż¢ķā©Ķ©śµåČĶŻģńĮ«Ńü½ÕŠģķü┐ŃüĢŃüøŃü”ŃüŖŃüŹŃĆüµ¼ĪŃü½PCŃéÆń½ŗŃüĪõĖŖŃüÆŃü¤µÖéŃü½ŃĆüõĮ£µźŁķĆöõĖŁŃüŗŃéēÕåŹķ¢ŗŃü¦ŃüŹŃéŗŃéłŃüåŃü½ŃüŚŃü”ŃüÅŃéīŃüŠŃüÖŃĆé
Õü£ķø╗ŃéäŃé│Ńā│Ńé╗Ńā│ŃāłŃüīµŖ£ŃüæŃü¤ŃüōŃü©ŃüīÕĤÕøĀŃü¦µŚźµ£¼Ķ¬×ÕģźÕŖøŃüīŃü¦ŃüŹŃü¬ŃüÅŃü¬ŃüŻŃü¤ÕĀ┤ÕÉłŃü»ŃĆüŃüōŃü«µ¢╣µ│ĢŃü¦µł╗ŃéŗÕÅ»ĶāĮµĆ¦ŃüīŃüéŃéŖŃüŠŃüÖŃĆéÕģĘõĮōńÜäŃü¬µēŗķĀåŃü½ŃüżŃüäŃü”Ķ”ŗŃü”ŃüäŃüŹŃüŠŃüŚŃéćŃüåŃĆé
ŃāÅŃéżŃāÉŃāŹŃā╝ŃéĘŃā¦Ńā│’╝łhiberfil.sys’╝ēŃéÆÕēŖķÖżŃüŚŃü”ÕåŹõĮ£µłÉŃüÖŃéŗ
ŃĆīŃāÅŃéżŃāÉŃāŹŃā╝ŃéĘŃā¦Ńā│’╝łhiberfil.sys’╝ēŃĆŹŃü©Ńü»ŃĆüŃāæŃéĮŃé│Ńā│ŃéÆõ╝æµŁóńŖȵģŗŃü½ŃüÖŃéŗķÜøŃü½ŃāĪŃāóŃā¬ÕåģŃāćŃā╝Ńé┐ŃéÆõĖƵÖéńÜäŃü½HDDŃüĖõ┐ØÕŁśŃüÖŃéŗŃü¤ŃéüŃü«ÕĀ┤µēĆŃü¦ŃüÖŃĆé
Windows 10Ńü¦ŃāÅŃéżŃāÉŃāŹŃā╝ŃéĘŃā¦Ńā│ŃéÆńäĪÕŖ╣Õī¢Ńā╗ÕåŹõĮ£µłÉŃüÖŃéŗµ¢╣µ│ĢŃü»ŃĆüõ╗źõĖŗŃü«ķĆÜŃéŖŃĆé
- Ńé©Ńé»Ńé╣ŃāŚŃāŁŃā╝Ńā®(ŃāĢŃé®Ńā½ŃāĆŃü«ŃéóŃéżŃé│Ńā│)Ńü¦CŃāēŃā®ŃéżŃā¢ŃéÆķ¢ŗŃüŹŃĆüŃĆīhiberfil.sysŃĆŹŃü©ŃüäŃüåŃāĢŃéĪŃéżŃā½ŃüīŃüéŃéŗŃüōŃü©ŃéÆńó║Ķ¬Ź
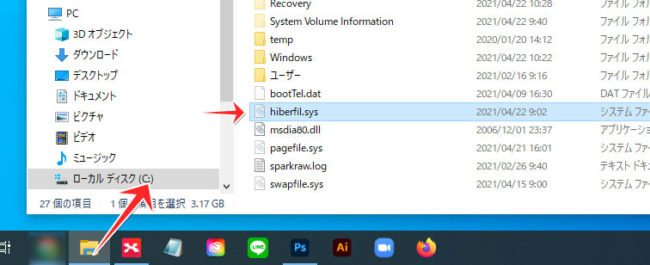
- ŃééŃüŚńó║Ķ¬ŹŃü¦ŃüŹŃü¬ŃüæŃéīŃü░ŃĆüÕÅ│õĖŖŃü«ŃĆīŃé¬ŃāŚŃéĘŃā¦Ńā│ŃĆŹŃéÆŃé»Ńā¬ŃāāŃé»ŃüŚŃĆüŃāĢŃé®Ńā½ŃāĆŃā╝Ńé¬ŃāŚŃéĘŃā¦Ńā│ŃéÆķ¢ŗŃüÅ
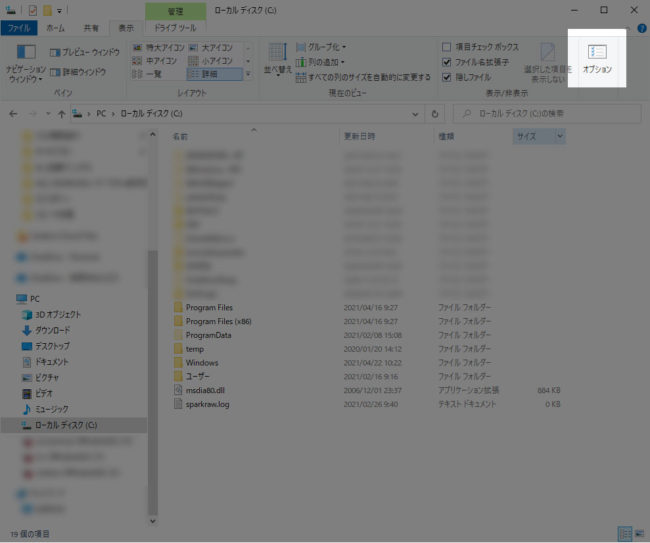
- ŃĆīĶĪ©ńż║ŃĆŹŃé┐Ńā¢ŃéÆŃé»Ńā¬ŃāāŃé»ŃüŚŃĆüŃĆīķÜĀŃüŚŃāĢŃéĪŃéżŃā½ŃĆüķÜĀŃüŚŃāĢŃé®Ńā½ŃāĆŃā╝ŃĆüŃüŖŃéłŃü│ķÜĀŃüŚŃāēŃā®ŃéżŃā¢ŃéÆĶĪ©ńż║ŃüÖŃéŗŃĆŹŃü½ŃāüŃé¦ŃāāŃé»
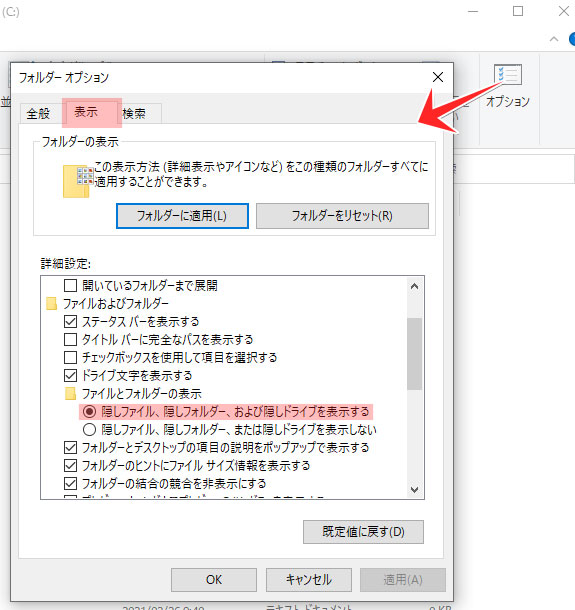
- õĖŗŃüĖŃé╣Ńé»ŃāŁŃā╝Ńā½ŃüŚŃü”ŃĆīõ┐ØĶŁĘŃüĢŃéīŃü¤Ńé¬ŃāÜŃā¼Ńā╝ŃāåŃéŻŃā│Ńé░ŃéĘŃé╣ŃāåŃāĀŃāĢŃéĪŃéżŃā½ŃéÆĶĪ©ńż║ŃüŚŃü¬ŃüäŃĆŹŃü«ŃāüŃé¦ŃāāŃé»ŃéÆÕż¢ŃüÖŃĆéĶŁ”ÕæŖŃü¦ŃĆīŃü»ŃüäŃĆŹŃéÆŃé»Ńā¬ŃāāŃé»ŃüŚŃü¤ŃéēŃĆīķü®ńö©ŃĆŹŃéÆŃé»Ńā¬ŃāāŃé»
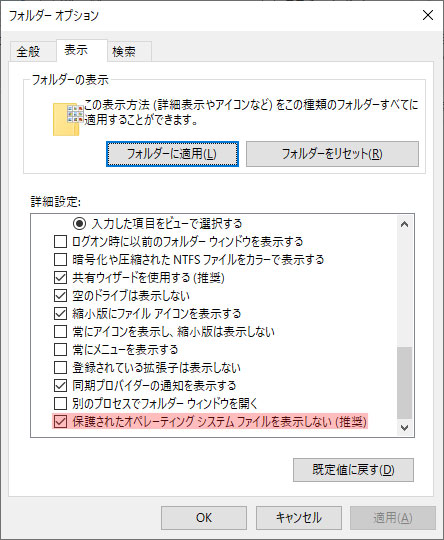
- ŃĆīhiberfil.sysŃĆŹŃéÆńó║Ķ¬ŹŃüŚŃü¤ŃéēŃĆüŃé╣Ńé┐Ńā╝ŃāłŃāĪŃāŗŃāźŃā╝Ńü«Ńé┐Ńé╣Ńé»ŃāÉŃā╝Ńü½ŃĆīcmdŃĆŹŃü©ÕģźÕŖøŌåÆŃĆīŃé│Ńā×Ńā│ŃāēŃāŚŃāŁŃā│ŃāŚŃāłŃĆŹŃüīÕć║Ńü¤ŃéēŃĆīń«ĪńÉåĶĆģŃü©ŃüŚŃü”Õ«¤ĶĪīŃĆŹŃéÆķüĖµŖ×
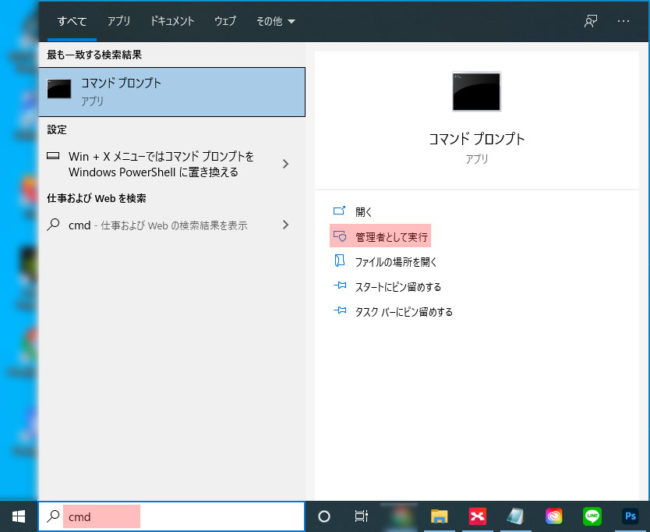
- ń«ĪńÉåĶĆģŃü©ŃüŚŃü”Õ«¤ĶĪīŃüŚŃü¤Ńé│Ńā×Ńā│ŃāēŃāŚŃāŁŃā│ŃāŚŃāłŃü¦ ŃĆīpowercfg.exe /hibernate offŃĆŹŃü©ÕģźÕŖø
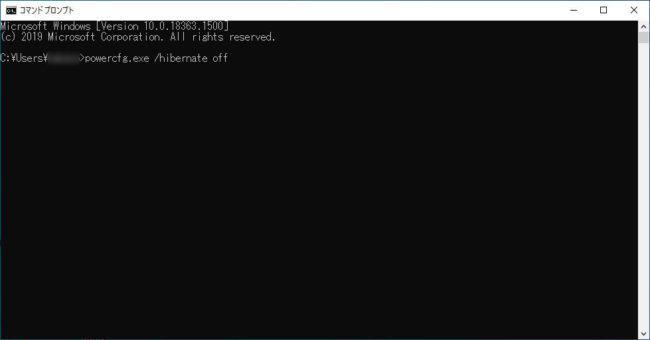
- Ńé©Ńā│Ńé┐Ńā╝ŃéŁŃā╝Ńü¦Ńé│Ńā×Ńā│ŃāēŃéÆÕ«¤ĶĪīŃüŚŃü¤ÕŠīŃĆüŃé©Ńé»Ńé╣ŃāŚŃāŁŃā╝Ńā®(ŃāĢŃé®Ńā½ŃāĆŃü«ŃéóŃéżŃé│Ńā│)Ńü¦CŃāēŃā®ŃéżŃā¢ŃéÆńó║Ķ¬Ź
- CŃāēŃā®ŃéżŃā¢ŃüŗŃéēÕģłŃü╗Ńü®Ńü«ŃĆīhiberfil.sysŃĆŹŃüīµČłŃüłŃü”ŃüäŃéŗŃüōŃü©ŃéÆńó║Ķ¬Ź
- PCŃéÆÕåŹĶĄĘÕŗĢ
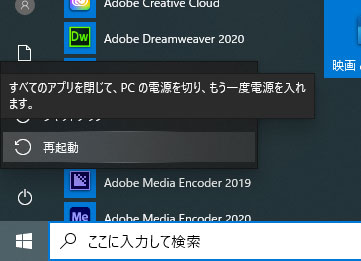
- ÕģłŃü╗Ńü®Ńü©ÕÉīŃüśŃüÅń«ĪńÉåĶĆģŃü©ŃüŚŃü”Õ«¤ĶĪīŃüŚŃü¤Ńé│Ńā×Ńā│ŃāēŃāŚŃāŁŃā│ŃāŚŃāłŃü¦ŃĆīpowercfg.exe /hibernate onŃĆŹŃü©ÕģźÕŖø
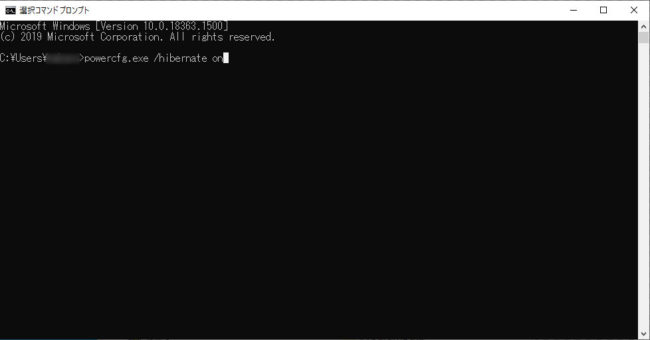
ŃüōŃéīŃü¦ŃĆüŃāÅŃéżŃāÉŃāŹŃā╝ŃéĘŃā¦Ńā│’╝łhiberfil.sys’╝ēŃü«ÕēŖķÖżŃā╗ÕåŹõĮ£µłÉŃüīÕ«īõ║åŃü¦ŃüÖŃĆéŃééŃüŚŃé│Ńā×Ńā│ŃāēÕ«¤ĶĪīÕŠīŃü½hiberfil.sysŃüīµČłŃüłŃü”ŃüäŃü¬ŃüäÕĀ┤ÕÉłŃü»ŃĆüPCŃéÆÕåŹĶĄĘÕŗĢŃüŚŃü”ŃüŗŃéēµēŗÕŗĢŃü¦hiberfil.sysŃéÆÕēŖķÖżŃüŚŃü”ŃééÕĢÅķĪīŃüéŃéŖŃüŠŃüøŃéōŃĆé
ŃāÜŃā╝ŃéĖŃāĢŃéĪŃéżŃā½ (pagefile.sys) ŃéÆÕēŖķÖżŃüŚŃü”ÕåŹõĮ£µłÉŃüÖŃéŗ
ŃĆīŃāÜŃā╝ŃéĖŃāĢŃéĪŃéżŃā½ (pagefile.sys)ŃĆŹŃü©Ńü»ŃĆüńē®ńÉåŃāĪŃāóŃā¬ŃüīõĖŹĶČ│ŃüŚŃü”ŃüŹŃü¤ÕĀ┤ÕÉłŃü½ŃĆüŃāĪŃāóŃā¬ÕåģŃāćŃā╝Ńé┐ŃéÆHDDŃéäSDDŃü½µøĖŃüŹÕć║ŃüŚŃü”ŃāĪŃāóŃā¬õĖŹĶČ│ŃéÆĶŻ£Ńüåµ®¤ĶāĮŃü¦ŃüÖŃĆé
ŃüōŃüĪŃéēŃü«ÕēŖķÖżŃü©ÕåŹõĮ£µłÉŃéÆĶĪīŃüäŃĆüÕÉīµÖéŃü½ŃāćŃāĢŃā®Ńé░(ŃāĢŃéĪŃéżŃā½Ńü«µ¢ŁńēćÕī¢ŃéÆĶ¦ŻµČłŃüŚŃü”µĢ┤ńÉåŃüÖŃéŗµ®¤ĶāĮ)ŃéÆĶĪīŃüäŃüŠŃüÖŃĆé
Windows 10Ńü¦ŃāÜŃā╝ŃéĖŃāĢŃéĪŃéżŃā½ŃéÆÕēŖķÖżŃā╗ÕåŹõĮ£µłÉŃĆüŃāćŃāĢŃā®Ńé░ŃüÖŃéŗµ¢╣µ│ĢŃü»ŃĆüõ╗źõĖŗŃü«ķĆÜŃéŖŃĆé
- ŃāÜŃā╝ŃéĖŃāĢŃéĪŃéżŃā½(pagefile.sys)ŃéÆÕēŖķÖżŃüÖŃéŗ
Ńé╣Ńé┐Ńā╝ŃāłŃāĪŃāŗŃāźŃā╝Ńü«Ńé┐Ńé╣Ńé»ŃāÉŃā╝Ńü½ŃĆīcontrolŃĆŹŃü©ÕģźÕŖøŃüŚŃü”ŃĆüŃĆīŃé│Ńā│ŃāłŃāŁŃā╝Ńā½ŃāæŃāŹŃā½ŃĆŹŃéÆŃé»Ńā¬ŃāāŃé»
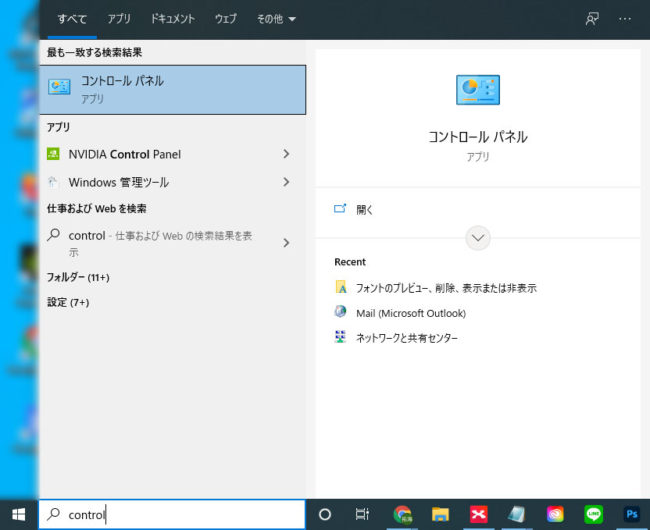 ŃéĘŃé╣ŃāåŃāĀŃü©Ńé╗ŃéŁŃāźŃā¬ŃāåŃéŻŌåÆŃéĘŃé╣ŃāåŃāĀŌåÆŃéĘŃé╣ŃāåŃāĀŃü«Ķ®│ń┤░Ķ©ŁÕ«ÜŌåÆĶ®│ń┤░Ķ©ŁÕ«ÜŃé┐Ńā¢/ŃāæŃāĢŃé®Ńā╝Ńā×Ńā│Ńé╣Ķ©ŁÕ«ÜŌåÆĶ®│ń┤░Ķ©ŁÕ«ÜŃé┐Ńā¢/õ╗«µā│ŃāĪŃāóŃā¬Õżēµø┤ Ńü©Ńé»Ńā¬ŃāāŃé»
ŃéĘŃé╣ŃāåŃāĀŃü©Ńé╗ŃéŁŃāźŃā¬ŃāåŃéŻŌåÆŃéĘŃé╣ŃāåŃāĀŌåÆŃéĘŃé╣ŃāåŃāĀŃü«Ķ®│ń┤░Ķ©ŁÕ«ÜŌåÆĶ®│ń┤░Ķ©ŁÕ«ÜŃé┐Ńā¢/ŃāæŃāĢŃé®Ńā╝Ńā×Ńā│Ńé╣Ķ©ŁÕ«ÜŌåÆĶ®│ń┤░Ķ©ŁÕ«ÜŃé┐Ńā¢/õ╗«µā│ŃāĪŃāóŃā¬Õżēµø┤ Ńü©Ńé»Ńā¬ŃāāŃé»
ķ¢ŗŃüŗŃéīŃü¤õ╗«µā│ŃāĪŃāóŃā¬Ńé”ŃéŻŃā│ŃāēŃé”Ńü«ńÅŠÕ£©Ńü«ńŖȵģŗŃéÆŃāĪŃāóŃüÖŃéŗ(ń┤ÖŃĆüŃé╣Ńā×ŃāøŃü¦µÆ«ÕĮ▒Ńü¬Ńü®)
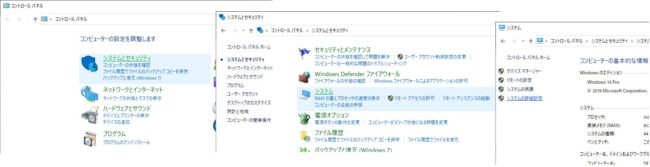
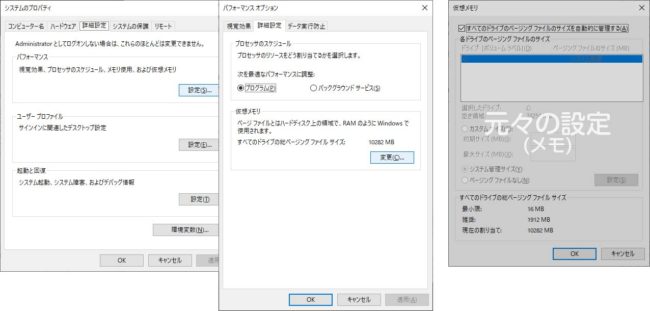 ŃĆīŃüÖŃü╣Ńü”Ńü«ŃāēŃā®ŃéżŃā¢Ńü«ŃāÜŃā╝ŃéĖŃā│Ńé░ŃāĢŃéĪŃéżŃā½Ńü«ŃéĄŃéżŃé║ŃéÆĶć¬ÕŗĢńÜäŃü½ń«ĪńÉåŃüÖŃéŗŃĆŹŃü«ŃāüŃé¦ŃāāŃé»ŃéÆÕż¢ŃüÖ
ŃĆīŃüÖŃü╣Ńü”Ńü«ŃāēŃā®ŃéżŃā¢Ńü«ŃāÜŃā╝ŃéĖŃā│Ńé░ŃāĢŃéĪŃéżŃā½Ńü«ŃéĄŃéżŃé║ŃéÆĶć¬ÕŗĢńÜäŃü½ń«ĪńÉåŃüÖŃéŗŃĆŹŃü«ŃāüŃé¦ŃāāŃé»ŃéÆÕż¢ŃüÖ
CŃāēŃā®ŃéżŃā¢ŃéÆķüĖµŖ×ŌåÆŃĆīŃāÜŃā╝ŃéĖŃā│Ńé░ŃāĢŃéĪŃéżŃā½Ńü¬ŃüŚŃĆŹŃü½ŃāüŃé¦ŃāāŃé»ŌåÆŃĆīĶ©ŁÕ«ÜŃĆŹŃéÆŃé»Ńā¬ŃāāŃé»ŌåÆŃĆīOKŃĆŹŃéÆŃé»Ńā¬ŃāāŃé»
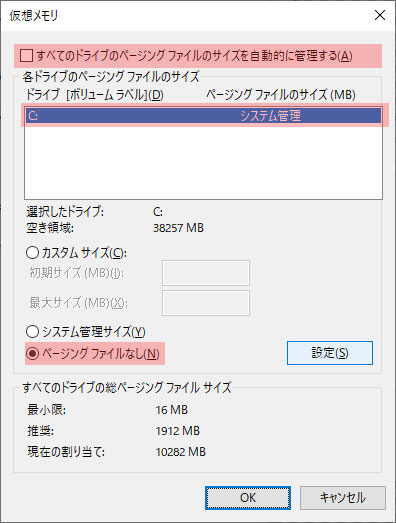
- ŃāćŃāĢŃā®Ńé░ŃéÆĶĪīŃüå
Ńé╣Ńé┐Ńā╝ŃāłŃāĪŃāŗŃāźŃā╝Ńü«Ńé┐Ńé╣Ńé»ŃāÉŃā╝Ńü½ŃĆīdefragŃĆŹŃü©ÕģźÕŖøŌåÆŃĆīŃāēŃā®ŃéżŃā¢Ńü«ŃāćŃāĢŃā®Ńé░Ńü©µ£Ćķü®Õī¢ŃĆŹŃüīÕć║Ńü¤ŃéēŃĆīń«ĪńÉåĶĆģŃü©ŃüŚŃü”Õ«¤ĶĪīŃĆŹŃéÆķüĖµŖ×
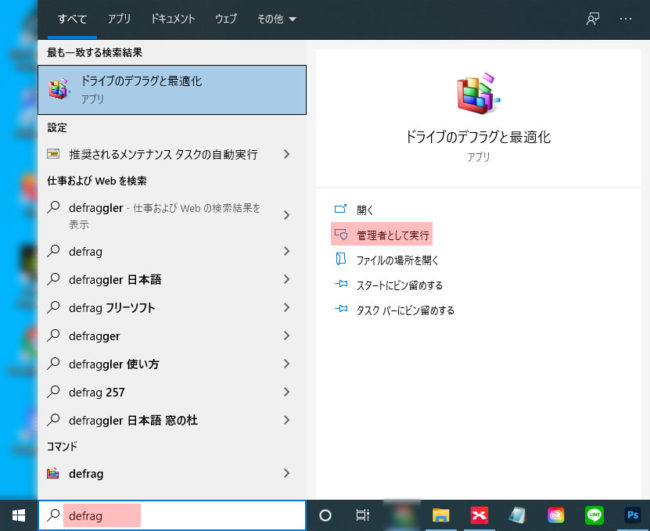 CŃāēŃā®ŃéżŃā¢ŃéÆķüĖµŖ×ŃüŚŃĆüŃĆīµ£Ćķü®Õī¢ŃĆŹŃéÆŃé»Ńā¬ŃāāŃé»ŃüÖŃéŗ
CŃāēŃā®ŃéżŃā¢ŃéÆķüĖµŖ×ŃüŚŃĆüŃĆīµ£Ćķü®Õī¢ŃĆŹŃéÆŃé»Ńā¬ŃāāŃé»ŃüÖŃéŗ
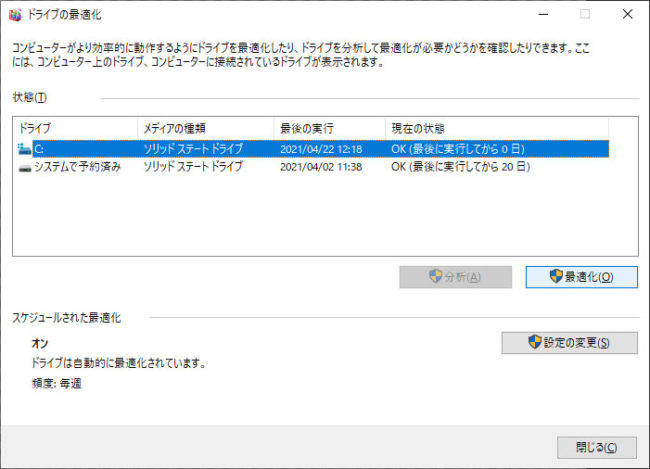
- PCŃéÆÕåŹĶĄĘÕŗĢ
- ĶĄĘÕŗĢŃüŚŃü¤ŃéēŃééŃüåõĖĆÕ║”õ╗«µā│ŃāĪŃāóŃā¬Ńé”ŃéŻŃā│ŃāēŃé”ŃéÆķ¢ŗŃüŹŃĆüĶ©ŁÕ«ÜŃéÆŃāĪŃāóŃü«ķĆÜŃéŖŃü½µł╗ŃüÖ
- PCŃéÆÕåŹĶĄĘÕŗĢ
ķ½śķƤŃé╣Ńé┐Ńā╝ŃāłŃéóŃāāŃāŚŃéÆńäĪÕŖ╣Ńü½ŃüÖŃéŗ
ŃāÅŃéżŃāÉŃāŹŃā╝ŃéĘŃā¦Ńā│Ńü©ŃāÜŃā╝ŃéĖŃāĢŃéĪŃéżŃā½Ńü«ÕåŹõĮ£µłÉŃéÆŃüŚŃü”ŃééĶ¦Żµ▒║ŃüŚŃü¬ŃüäÕĀ┤ÕÉłŃü»ŃĆüWindows 10Ńü«ķ½śķƤŃé╣Ńé┐Ńā╝ŃāłŃéóŃāāŃāŚŃéÆńäĪÕŖ╣Ńü½ŃüŚŃü”Ńü┐ŃüŠŃüŚŃéćŃüåŃĆéŃü¬ŃüŖŃĆüŃüōŃüōŃü¦ń┤╣õ╗ŗŃüÖŃéŗµōŹõĮ£Ńü»ń«ĪńÉåĶĆģµ©®ķÖÉŃü«ŃüéŃéŗŃéóŃé½Ńé”Ńā│ŃāłŃü¦ŃāŁŃé░Ńé¬Ńā│ŃüŚŃü¤ńŖȵģŗŃü¦ŃüéŃéŗŃüōŃü©ŃüīÕ┐ģĶ”üŃü©Ńü¬ŃéŖŃüŠŃüÖŃĆé
ŃüŠŃü¤ŃĆüńäĪÕŖ╣Ńü½Ķ©ŁÕ«ÜŃüŚŃü¤Ńé╣Ńé┐Ńā╝ŃāłŃéóŃāāŃāŚŃüīÕż¦Õ×ŗŃéóŃāāŃāŚŃāćŃā╝ŃāłŃü¬Ńü®Ńü½ŃéłŃéŖÕģāŃü½µł╗ŃéŗÕĀ┤ÕÉłŃüīŃüéŃéŖŃüŠŃüÖŃĆé
ÕĖĖŃü½ķ½śķƤŃé╣Ńé┐Ńā╝ŃāłŃéóŃāāŃāŚŃéÆńäĪÕŖ╣Ńü½ŃüÖŃéŗÕĀ┤ÕÉłŃü»ŃĆüõ╗źõĖŗŃü«µēŗķĀåŃü¦Ķ©ŁÕ«ÜŃüŚŃüŠŃüÖŃĆé
- Ńé╣Ńé┐Ńā╝ŃāłŃā£Ńé┐Ńā│ŃéÆŃé»Ńā¬ŃāāŃé»ŌåÆŃĆīĶ©ŁÕ«Ü(µŁ»Ķ╗ŖŃéóŃéżŃé│Ńā│)ŃĆŹŃéÆķ¢ŗŃüÅ
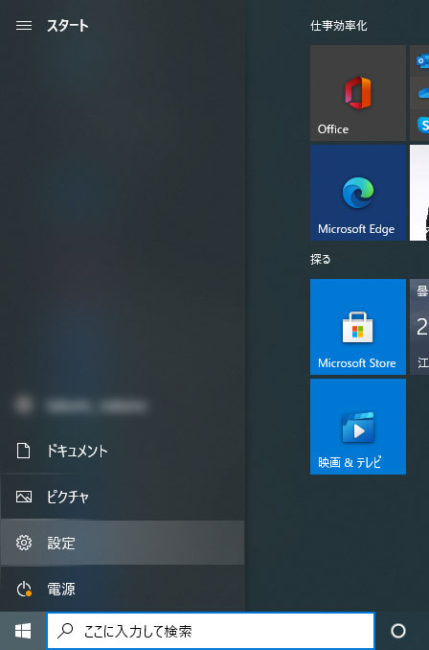
- ŃéĘŃé╣ŃāåŃāĀŌåÆķø╗µ║ÉŃü©Ńé╣Ńā¬Ńā╝ŃāŚ/ķø╗µ║ÉŃü«Ķ┐ĮÕŖĀĶ©ŁÕ«ÜŌåÆķø╗µ║ÉŃā£Ńé┐Ńā│Ńü«ÕŗĢõĮ£Ńü«ķüĖµŖ×
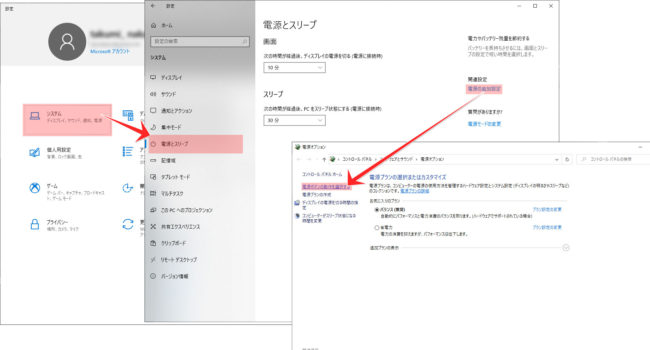
- ŃĆīńÅŠÕ£©Õł®ńö©ÕÅ»ĶāĮŃü¦Ńü»Ńü¬ŃüäĶ©ŁÕ«ÜŃéÆÕżēµø┤ŃüŚŃüŠŃüÖŃĆŹŃü«ŃāĪŃāŗŃāźŃā╝ŃéÆŃé»Ńā¬ŃāāŃé»
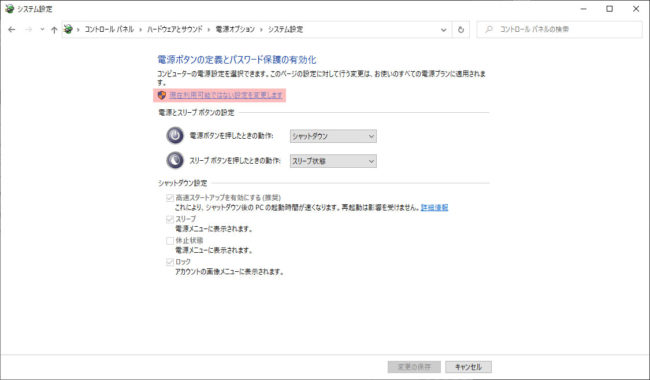
- ŃéĘŃāŻŃāāŃāłŃāĆŃé”Ńā│Ķ©ŁÕ«ÜŃü«ŃĆīķ½śķƤŃé╣Ńé┐Ńā╝ŃāłŃéóŃāāŃāŚŃéƵ£ēÕŖ╣Ńü½ŃüÖŃéŗ(µÄ©Õź©)ŃĆŹŃü«ŃāüŃé¦ŃāāŃé»ŃéÆÕż¢ŃüÖ
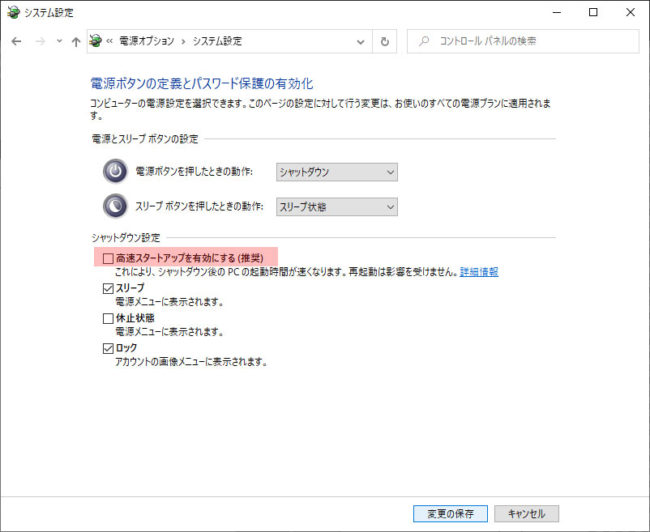
- ŃĆīÕżēµø┤Ńü«õ┐ØÕŁśŃĆŹŃéÆŃé»Ńā¬ŃāāŃé»
ķ½śķƤŃé╣Ńé┐Ńā╝ŃāłŃéóŃāāŃāŚõĖƵÖéńÜäŃü½ŃüĀŃüæńäĪÕŖ╣ŃüÖŃéŗÕĀ┤ÕÉłŃü»ŃĆüõ╗źõĖŗŃü«µēŗķĀåŃü¦Ķ©ŁÕ«ÜŃüŚŃü”ŃüÅŃüĀŃüĢŃüäŃĆé
- ŃĆīŃé╣Ńé┐Ńā╝ŃāłŃĆŹŌåÆŃĆīķø╗µ║ÉŃĆŹŃéÆķüĖµŖ×
- Shift ŃéŁŃā╝ŃéƵŖ╝ŃüŚŃü¬ŃüīŃéēŃĆīŃéĘŃāŻŃāāŃāłŃāĆŃé”Ńā│ŃĆŹŃéÆŃé»Ńā¬ŃāāŃé»
ŃüōŃü«µ¢╣µ│ĢŃü¦ŃéĘŃāŻŃāāŃāłŃāĆŃé”Ńā│ŃüŚŃü¤ÕĀ┤ÕÉłŃĆü1Õø×Ńü«Ńü┐ķ½śķƤŃé╣Ńé┐Ńā╝ŃāłŃéóŃāāŃāŚŃüīńäĪÕŖ╣Õī¢ŃüĢŃéīŃüŠŃüÖŃĆé
ŃééŃüŚŃüÅŃü»ŃĆüõ╗źõĖŗŃü«µ¢╣µ│ĢŃü¦Ńéé1Õø×Ńü«Ńü┐Ńü«ķ½śķƤŃé╣Ńé┐Ńā╝ŃāłŃéóŃāāŃāŚŃü«ńäĪÕŖ╣Õī¢ŃüīÕÅ»ĶāĮŃü¦ŃüÖŃĆé
- ŃĆīŃé╣Ńé┐Ńā╝ŃāłŃĆŹŌåÆŃĆīķø╗µ║ÉŃĆŹŃéÆķüĖµŖ×
- Shift ŃéŁŃā╝ŃéƵŖ╝ŃüŚŃü¬ŃüīŃéēÕåŹĶĄĘÕŗĢ
- ÕåŹĶĄĘÕŗĢÕŠīŃĆüŃĆīŃé¬ŃāŚŃéĘŃā¦Ńā│Ńü«ķüĖµŖ×ŃĆŹńö╗ķØóŃüīĶĪ©ńż║ŃüĢŃéīŃéŗŃü«ŃéÆńó║Ķ¬Ź
- ŃĆīPCŃü«ķø╗µ║ÉŃéÆÕłćŃéŗŃĆŹŃéÆķüĖµŖ×
ŃüäŃüÜŃéīŃüŗŃü«µ¢╣µ│ĢŃü¦ŃĆüķ½śķƤŃé╣Ńé┐Ńā╝ŃāłŃéóŃāāŃāŚŃéÆńäĪÕŖ╣Õī¢ŃüŚŃü”Ńü┐Ńü”ŃüÅŃüĀŃüĢŃüäŃĆé
Ķ©ĆĶ¬×Ńü«Ķ©ŁÕ«ÜŃéäIMEŃü«Ķ©ŁÕ«ÜŃéƵēŗÕŗĢŃü¦ÕåŹÕ║”ĶĪīŃüå
ŃüōŃüōŃüŠŃü¦ń┤╣õ╗ŗŃüŚŃü”ŃüŹŃü¤µ¢╣µ│ĢŃü¦Ńééńø┤ŃéēŃü¬ŃüäÕĀ┤ÕÉłŃü»ŃĆüĶ©ĆĶ¬×Ńā╗IMEŃü«Ķ©ŁÕ«ÜŃéÆÕåŹÕ║”ĶĪīŃüŻŃü”Ńü┐ŃüŠŃüŚŃéćŃüåŃĆéõ╗źõĖŗŃü«µēŗķĀåŃü¦ķĆ▓ŃéüŃü”Ńü┐Ńü”ŃüÅŃüĀŃüĢŃüäŃĆé
- Ńé╣Ńé┐Ńā╝ŃāłŃā£Ńé┐Ńā│ŃéÆŃé»Ńā¬ŃāāŃé»ŌåÆŃĆīĶ©ŁÕ«Ü(µŁ»Ķ╗ŖŃéóŃéżŃé│Ńā│)ŃĆŹŃéÆķ¢ŗŃüÅ
- ŃĆīµÖéÕł╗Ńü©Ķ©ĆĶ¬×ŃĆŹŌåÆŃĆīĶ©ĆĶ¬×ŃĆŹŃü©ķüĖµŖ×
- ŃĆīĶ©ĆĶ¬×ŃĆŹŃüīŃĆīµŚźµ£¼Ķ¬×ŃĆŹŃü¦ŃüéŃéŗŃüōŃü©ŃéÆńó║Ķ¬Ź
- ŃĆīµŚźµ£¼Ķ¬×ŃĆŹŌåÆŃĆīŃé¬ŃāŚŃéĘŃā¦Ńā│ŃĆŹŃéÆķüĖµŖ×
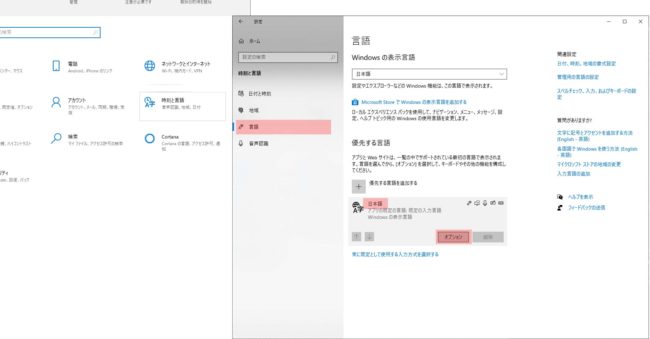
ŃüŠŃüÜŃü»ŃĆüŃĆīŃāÅŃā╝ŃāēŃé”Ńé¦Ńéó ŃéŁŃā╝Ńā£Ńā╝ŃāēŃā¼ŃéżŃéóŃé”ŃāłŃĆŹŃü«ķĀģńø«ŃéÆńó║Ķ¬ŹŃüŚŃü”ŃüäŃüŹŃüŠŃüÖŃĆéŃüōŃüōŃüīŃĆīµŚźµ£¼Ķ¬×ŃéŁŃā╝Ńā£Ńā╝Ńāē(106/109ŃéŁŃā╝)ŃĆŹõ╗źÕż¢Ńü½Ńü¬ŃüŻŃü”ŃüäŃéŗÕĀ┤ÕÉłŃĆüõ╗źõĖŗŃü«µōŹõĮ£ŃéÆŃüŚŃü”ŃüÅŃüĀŃüĢŃüäŃĆé
- ŃĆīŃā¼ŃéżŃéóŃé”ŃāłŃéÆÕżēµø┤ŃüÖŃéŗŃĆŹŃü¦µŚźµ£¼Ķ¬×ŃéŁŃā╝Ńā£Ńā╝ŃāēŃéÆķüĖµŖ×
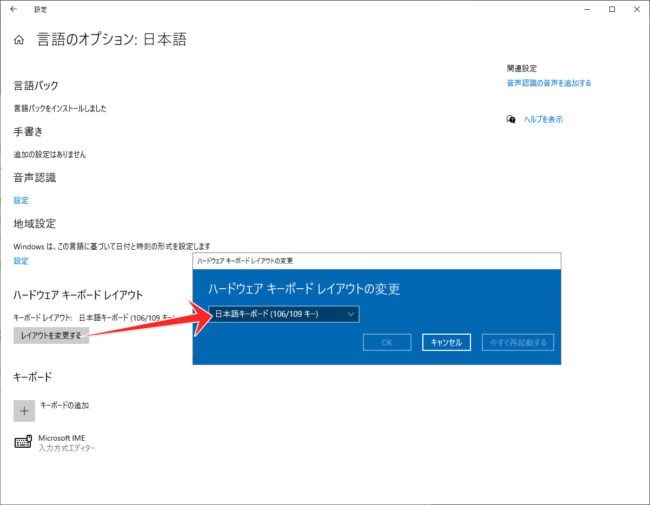
- PCŃéÆÕåŹĶĄĘÕŗĢŃüÖŃéŗ
ŃüōŃü«µōŹõĮ£ŃéÆĶĪīŃüåŃüōŃü©Ńü¦ŃĆüŃéŁŃā╝Ńā£Ńā╝ŃāēŃü»µŁŻÕĖĖŃü¬ńŖȵģŗŃü½µł╗ŃéŖŃüŠŃüÖŃĆé
ŃĆīŃāÅŃā╝ŃāēŃé”Ńé¦Ńéó ŃéŁŃā╝Ńā£Ńā╝ŃāēŃā¼ŃéżŃéóŃé”ŃāłŃĆŹŃüīŃĆīµŚźµ£¼Ķ¬×ŃéŁŃā╝Ńā£Ńā╝Ńāē(106/109ŃéŁŃā╝)ŃĆŹŃü«ÕĀ┤ÕÉłŃü»ŃĆüõ╗źõĖŗŃü«µōŹõĮ£ŃéÆŃüŚŃü”ŃüÅŃüĀŃüĢŃüäŃĆé
- ŃĆīŃéŁŃā╝Ńā£Ńā╝ŃāēŃü«Ķ┐ĮÕŖĀŃĆŹŃéÆķüĖµŖ×
- Ķ┐ĮÕŖĀŃü¦ŃüŹŃéŗIMEŃüīŃü¬ŃüäŃüŗŃéÆńó║Ķ¬Ź
ŃĆīMicrosoft IMEŃĆŹŃüīµŁŻÕĖĖŃü½õĮ£ÕŗĢŃüŚŃü”ŃüäŃü¬ŃüäŃé▒Ńā╝Ńé╣Ńü¦Ńü»ŃĆüÕåŹńÖ╗ķī▓ŃüÖŃéŗõ║ŗŃü¦µŚźµ£¼Ķ¬×ÕģźÕŖøŃüīŃü¦ŃüŹŃéŗŃéłŃüåŃü½Ńü¬ŃéŖŃüŠŃüÖŃĆé
Ķ┐ĮÕŖĀŃü¦ŃüŹŃéŗŃéŁŃā╝Ńā£Ńā╝ŃāēŃüīŃü¬ŃüäÕĀ┤ÕÉłŃü»ŃĆüMicrosoft IMEŃéÆÕåŹŃéżŃā│Ńé╣ŃāłŃā╝Ńā½ŃüŚŃüŠŃüŚŃéćŃüåŃĆéÕåŹŃéżŃā│Ńé╣ŃāłŃā╝Ńā½Ńü»ŃĆüõ╗źõĖŗŃü«µēŗķĀåŃü¦ĶĪīŃüäŃüŠŃüÖŃĆé
- ŃĆīµÖéÕł╗Ńü©Ķ©ĆĶ¬×ŃĆŹŌåÆŃĆīÕ£░Õ¤¤Ńü©Ķ©ĆĶ¬×ŃĆŹŌåÆŃĆīŃé¬ŃāŚŃéĘŃā¦Ńā│ŃĆŹŃéÆķüĖµŖ×
- õĖƵŚ”Ķŗ▒Ķ¬×Ńü¬Ńü®Ńü«ÕłźĶ©ĆĶ¬×ŃéÆĶ┐ĮÕŖĀ
- ŃĆīµŚźµ£¼Ķ¬×ŃĆŹŃéÆÕēŖķÖż
- ÕåŹÕ║”ŃĆīµŚźµ£¼Ķ¬×ŃĆŹŃéÆĶ┐ĮÕŖĀ
ŃüōŃü«µĄüŃéīŃü¦ŃĆüMicrosoft IMEŃüīÕåŹŃéżŃā│Ńé╣ŃāłŃā╝Ńā½ŃüĢŃéīŃüŠŃüÖŃĆé
Ńā¼ŃéĖŃé╣ŃāłŃā¬ŃéÆÕżēµø┤ŃüÖŃéŗ
ŃüōŃüōŃüŠŃü¦ń┤╣õ╗ŗŃüŚŃü¤2ŃüżŃü«µ¢╣µ│ĢŃü¦Ńééńø┤ŃéēŃü¬ŃüäÕĀ┤ÕÉłŃü»ŃĆüŃā¼ŃéĖŃé╣ŃāłŃā¬Ńü«Õżēµø┤ŃéÆĶĪīŃüäŃüŠŃüÖŃĆéŃüōŃü«µ¢╣µ│ĢŃü»ŃĆüµŚźµ£¼Ķ¬×ÕģźÕŖøŃüīŃü¦ŃüŹŃü¬ŃüäÕĀ┤ÕÉłŃü«µĀ╣µ£¼ńÜäŃü¬Ķ¦Żµ▒║ńŁ¢Ńü©Ńü¬ŃéŖŃüŠŃüÖŃĆéõ╗źõĖŗŃü«µēŗķĀåŃü¦ķĆ▓ŃéüŃü”Ńü┐Ńü”ŃüÅŃüĀŃüĢŃüäŃĆé
- Ńé╣Ńé┐Ńā╝ŃāłŃā£Ńé┐Ńā│ŃéÆÕÅ│Ńé»Ńā¬ŃāāŃé»ŌåÆŃĆīŃāĢŃéĪŃéżŃā½ÕÉŹŃéƵīćÕ«ÜŃüŚŃü”Õ«¤ĶĪīŃĆŹŃéÆķüĖµŖ×
- ŃĆīregeditŃĆŹŃü©ÕģźÕŖøŃüŚŃü”OKŃéÆŃé»Ńā¬ŃāāŃé»
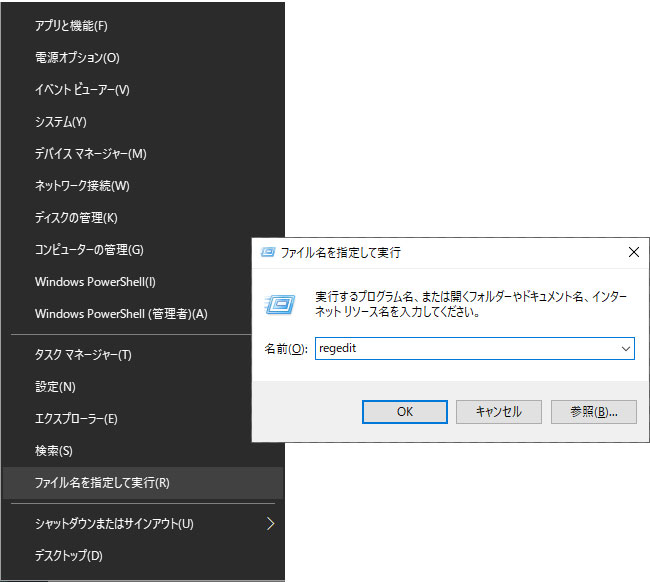
ŃĆīHKEY_LOCAL_MACHINE\SYSTEM\CurrentControlSet\Services\i8042prt\ParametersŃĆŹŃü©ķ¢ŗŃüäŃü”ŃüäŃüŹŃĆüŃüØŃéīŃü×ŃéīŃü«ÕÉŹÕēŹŃāĆŃā¢Ńā½Ńé»Ńā¬ŃāāŃé»ŃüŚŃü”ÕĆżŃéÆõ╗źõĖŗŃü«ķĆÜŃéŖŃü½Õżēµø┤ŃüŚŃü”ŃüÅŃüĀŃüĢŃüäŃĆé
| ÕÉŹÕēŹ |
ńĢ░ÕĖĖÕĆżŃü«õŠŗ |
µŁŻÕĖĖŃü¬ÕĆż |
| LayerDriver JPN |
kbd101.dll |
kbd106.dll |
| LayerDriver KOR |
kbd101a.dll |
ÕÉŹÕēŹŃüöŃü©ÕēŖķÖż |
| OverrideKeyboardIdentifier |
PCAT_101KEY |
PCAT_106KEY |
| OverrideKeyboardSubtype |
0 |
2 |
| OverrideKeyboardType |
7õ╗źÕż¢ |
7 |
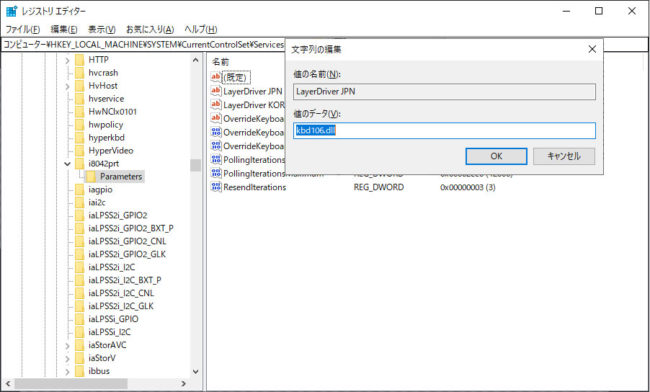
Ńā¼ŃéĖŃé╣ŃāłŃā¬Ńü«ÕÉŹÕēŹŃü«ÕēŖķÖżŃü»ŃĆīŃāĢŃéĪŃéżŃā½ŃéÆķüĖµŖ×ŃĆŹŌåÆÕÅ│Ńé»Ńā¬ŃāāŃé»ŌåÆŃĆīÕēŖķÖżŃĆŹŃü¦ÕÅ»ĶāĮŃü¦ŃüÖŃĆé
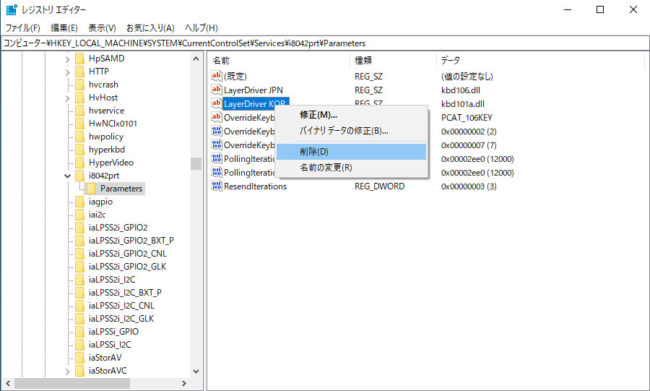
ÕĆżŃü«Õżēµø┤Ńü©ÕēŖķÖżŃüīńĄéŃéÅŃéīŃü░ŃĆüregeditŃéÆńĄéõ║åŃüŚŃüŠŃüÖŃĆé
PCŃéÆÕåŹĶĄĘÕŗĢŃüÖŃéīŃü░Õ«īõ║åŃü¦ŃüÖŃĆé
ŃüōŃü«Ķ©śõ║ŗŃéÆÕÅéĶĆāŃü½ŃĆüWindows10Ńü«µŚźµ£¼Ķ¬×ÕģźÕŖøŃü½ŃüżŃüäŃü”Ńü«ÕĢÅķĪīŃéÆĶ¦Żµ▒║ŃüŚŃü”Ńü┐Ńü”ŃüÅŃüĀŃüĢŃüäŃĆé
ÕÅéĶĆā’╝ÜŃü╝ŃüÅŃéōŃüĪŃü«TVÕłźķż©’╝łhttps://freesoft.tvbok.com/win10/tips/keyboard.html’╝ē















































Ōśģõ╗¢Õ║ŚŃü¦ńø┤ŃüøŃü¬ŃüŗŃüŻŃü¤’╝░’╝Żõ┐«ńÉåŃüŚŃüŠŃüÖ’╝ü
Ōśģõ╗¢Õ║ŚŃüīĶ½”ŃéüŃü¤ŃāćŃā╝Ńé┐ÕŠ®µŚ¦ŃéÆĶĪīŃüäŃüŠŃüÖ’╝ü
µŚźµ£¼Õģ©ÕøĮŃü®ŃüĪŃéēŃüŗŃéēŃü¦Ńééõ┐«ńÉåŃüŖÕÅŚŃüæŃüŚŃü”ŃüŖŃéŖŃüŠŃüÖŃü«Ńü¦ŃüŖµ░ŚĶ╗ĮŃü½ŃüöńøĖĶ½ćõĖŗŃüĢŃüäŃĆé
ŃāÅŃāōŃé╣ŃĆĆŃāæŃéĮŃé│Ńā│ŃĆĆŃāŚŃāŁŃāĢŃé¦ŃāāŃéĘŃā¦ŃāŖŃā½Ńé║ŃĆƵ▓╝µ┤źÕ║Ś
ķø╗Ķ®▒’╝Ü055-956-4854
ŃĆÆ410-0003
ķØÖÕ▓Īń£īµ▓╝µ┤źÕĖéµ¢░µ▓óńö░ńö║’╝æ’╝Ś’╝Ź’╝æ’╝É
Facebook
https://www.facebook.com/habis2001/
Twitter
https://twitter.com/pc_numazu
ŃāæŃéĮŃé│Ńā│õ┐«ńÉåŃĆĆŃāøŃā╝ŃāĀŃāÜŃā╝ŃéĖ
https://swat.habis.co.jp/
ŃéżŃā│Ńé┐Ńā╝ŃāŹŃāāŃāłÕ«Żõ╝ØŃĆĆŃāøŃā╝ŃāĀŃāÜŃā╝ŃéĖõĮ£µłÉ
https://pr.habis.co.jp/
ŃāæŃéĮŃé│Ńā│õ┐«ńÉåŃĆĆŃā¢ŃāŁŃé░
https://pcrepair.habis.co.jp/
µ£ēķÖÉõ╝ÜńżŠŃāÅŃāōŃé╣ŃĆĆŃāøŃā╝ŃāĀŃāÜŃā╝ŃéĖ
https://www.habis.co.jp/