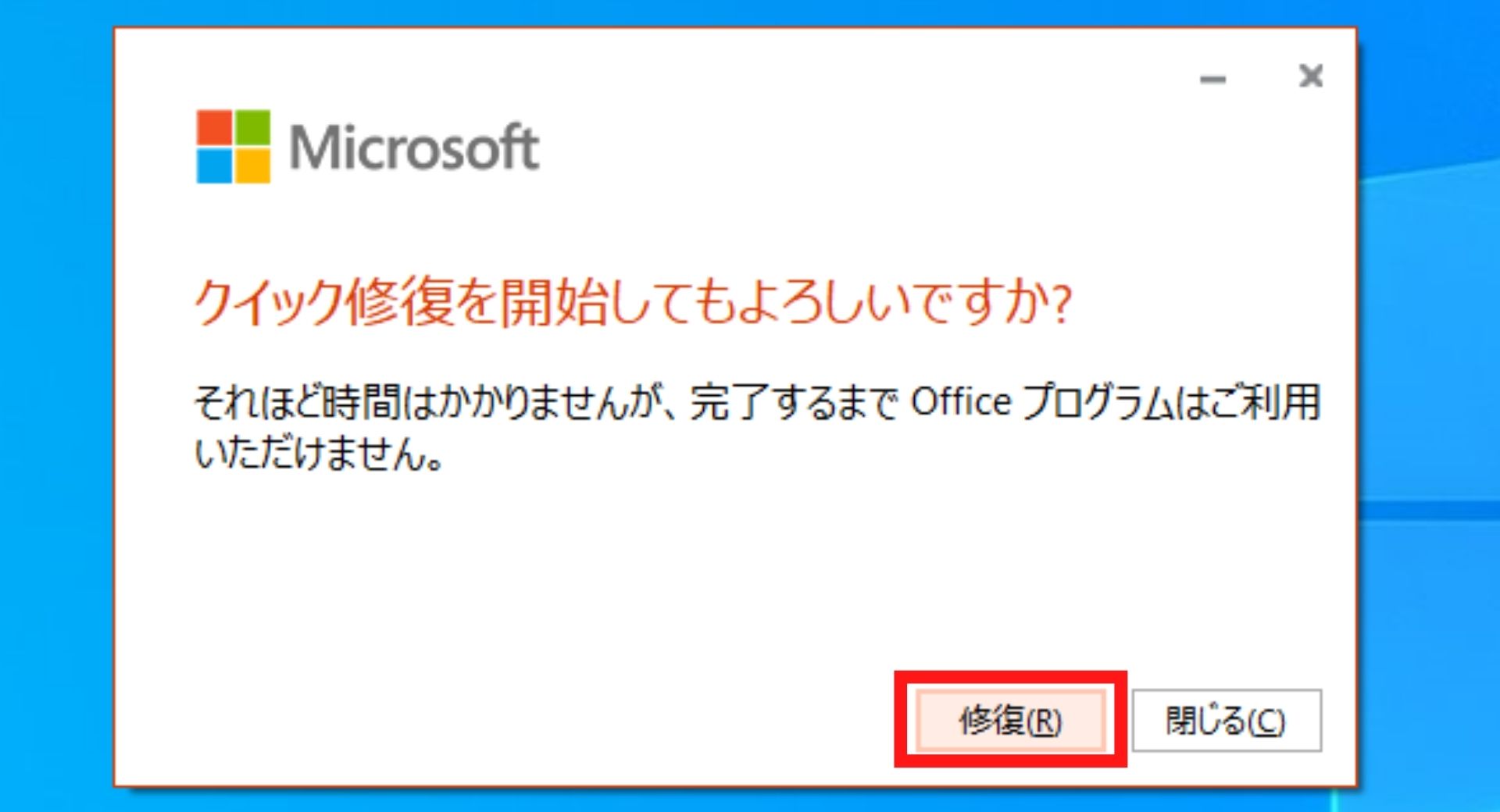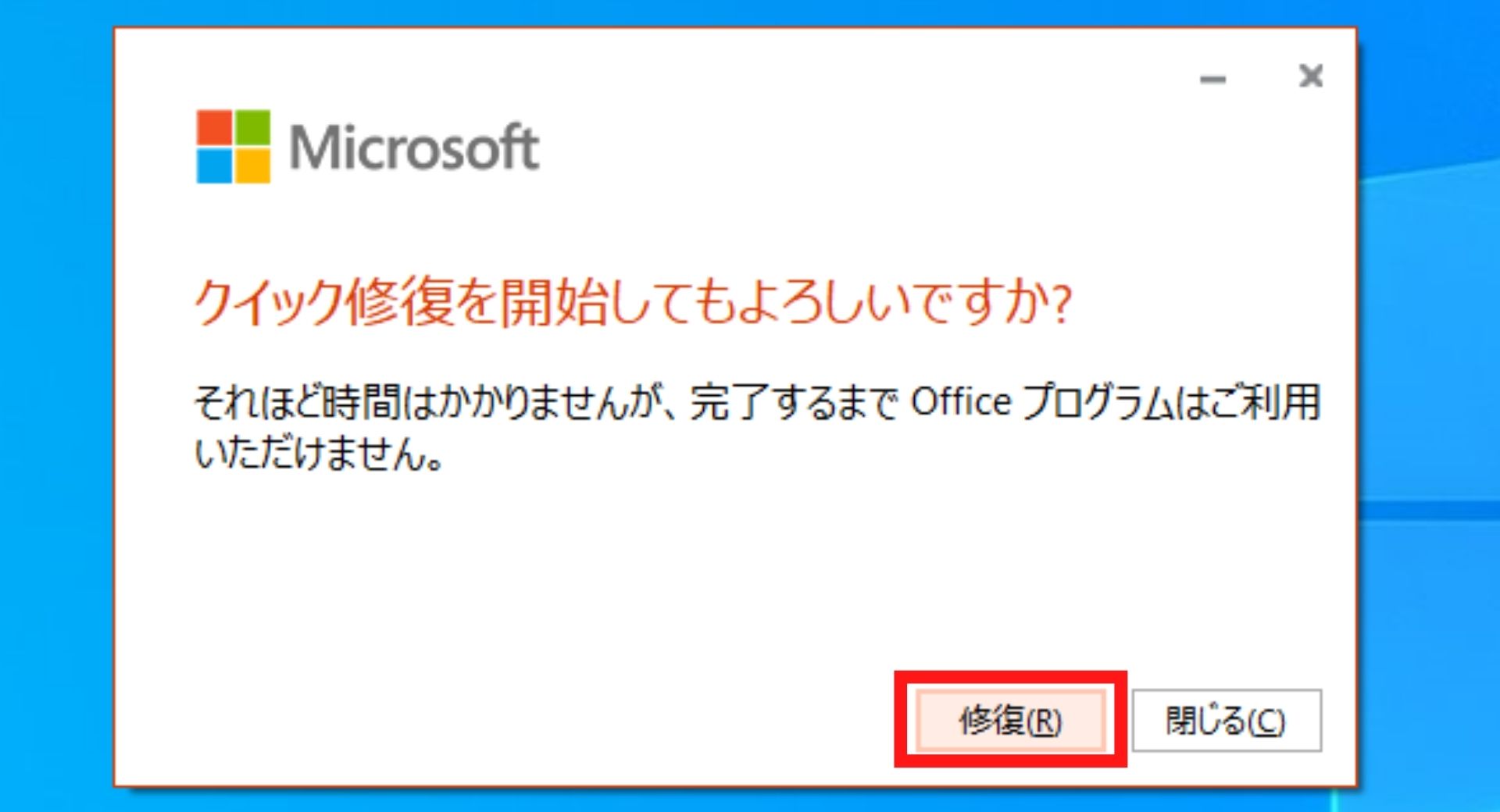2021年3月以降のWindowsUpdate後から、Officeアプリケーション内でExcelやWordのファイルが開けないという不具合が発生しています。
本記事では、不具合の原因と対処法について解説していきます。画像を使用して分かりやすく解説していきますので、不具合でお悩みの方はぜひ参考にしてみてください。
ExcelやWordのファイルが開けない原因
不具合の発生原因は、PCに以下のWindow更新プログラムが適用されたことにあります。
不具合の内容としましては、Officeアプリケーション内の保護ビューが有効化されていると、「メモリまたはディスクの空き容量が不足しているため、ドキュメントを開いたり、保存したりできません。」というエラーが表示され、ファイルが開けないというものです。
この不具合は、Microsoft Storeから購入したMicrosoft Officeアプリケーション内でのみ発生しています。
不具合の解決策
Microsoftはロールバック機能を利用し、ユーザーが特別な操作を行わなくても自動的に修正できるように対応しています。
つまり、不具合をそのままにしていても、いずれ修正されるということです。
しかし、不具合が中々修正されないという場合は、以下から紹介する対処法をお試しください。
不具合が解決されない場合の3つの対処法
不具合が修正されない場合にできる、3つの対処法を紹介していきます。
対処法1:不具合のある更新プログラムをアンインストールする
今回の不具合の原因となっているWindows更新プログラムをアンインストールすることで、正常な動作に戻すことができます。
以下の手順に沿って、アンインストールを行ってみましょう。
手順1:画面左下のスタートボタンをクリック
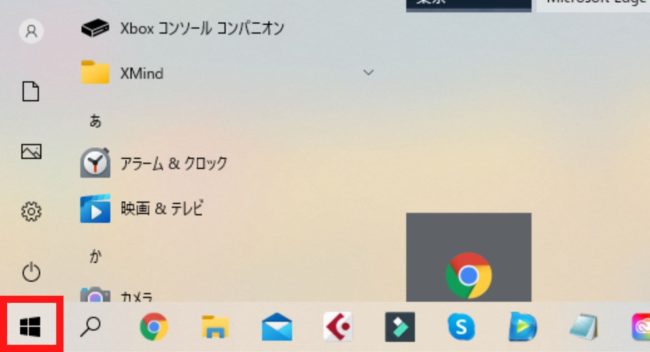
手順2:メニュー画面の「設定」をクリック
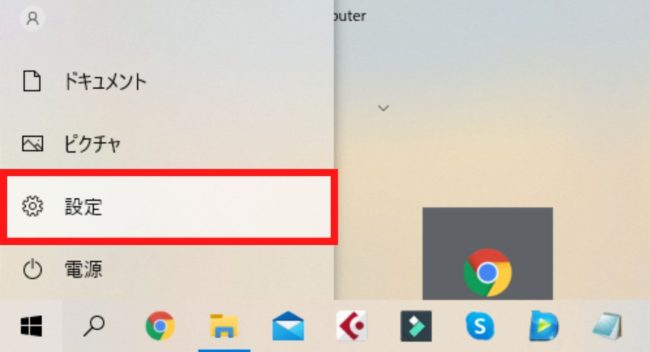
手順3:設定画面の「更新とセキュリティ」をクリック
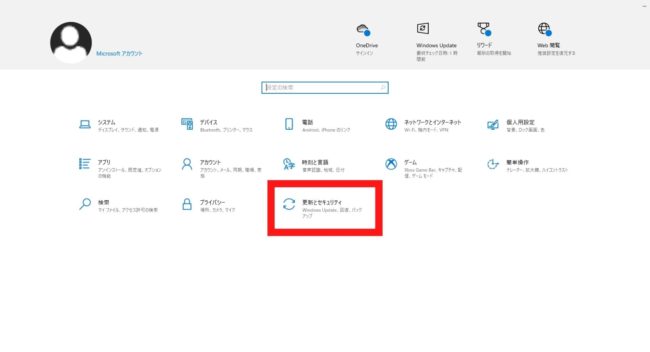
手順4:「更新の履歴を表示する」をクリック
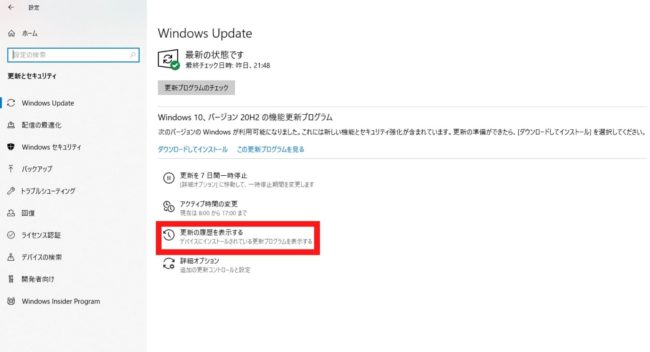
手順5:「更新プログラムをアンインストール」をクリック
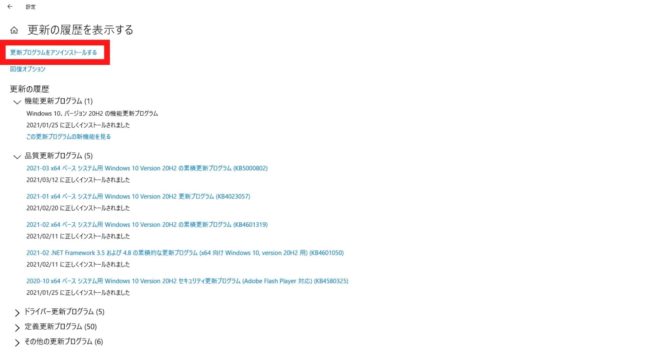
手順6:選択画面からアンインストールする更新プログラムをクリック
不具合の発生している以下の更新プログラム探しましょう。
・KB5001567
・KB5000802
・KB4601382
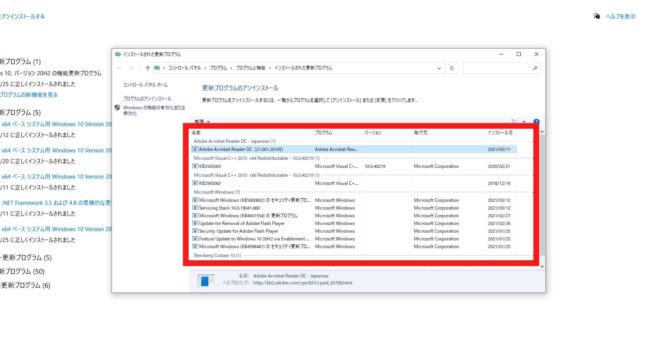
アンインストールが完了しましたら、PCを再起動し、問題が解決されたかを確認してみてください。
対処法2:Officeアプリケーション内の保護ビューを解除する
今回の不具合は、Officeアプリケーション内で保護ビューを有効化してる場合に発生しています。
保護ビューとは、安全でない可能性のあるファイルを開くときに、警告してくれる機能のことです。

保護ビューを解除することで、正常にファイルを開くことができるようになります。
Excelを例に、保護ビューの解除手順について解説していきます。
手順1:上部メニューバーから「ファイル」をクリック
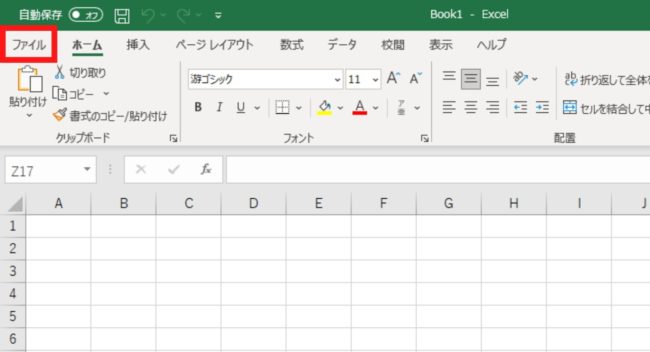
手順2:左下「オプション」をクリック
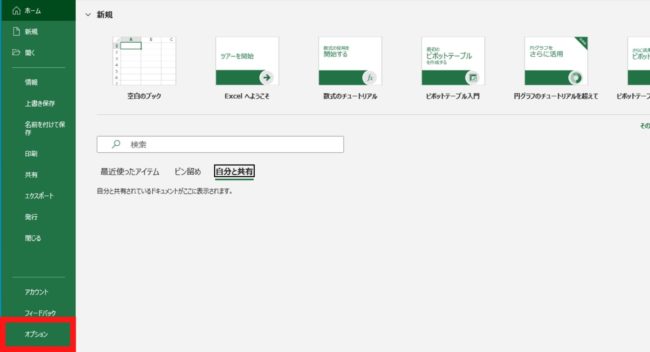
手順3:「トランスセンター」→「トランスセンターの設定」の順にクリック
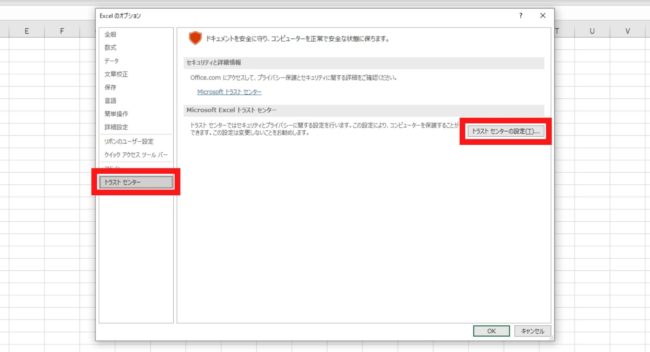
手順4:「保護ビュー」をクリック
赤枠の項目にチェックが付いている場合は、保護ビューが有効になっている状態です。
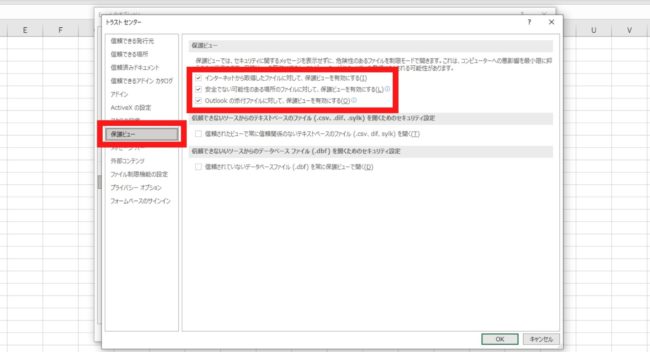
手順5:項目のチェックを外す
チェックを外した後、右下の「OK」をクリックすることで設定が反映されます。
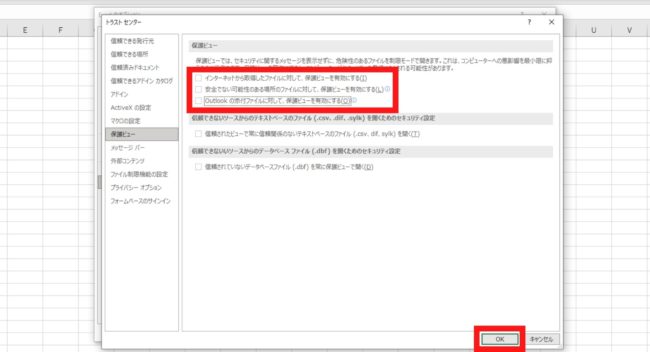
設定が完了しましたら、Microsoft Officeアプリケーション内で正常にファイルが開けるかを確認してみましょう。
作業終了後は保護ビューを有効にしよう
保護ビューはパソコンのセキュリティを守るための機能です。
今回のように一時的に解除することはできますが、解除することでウィルス感染の可能性が高まるということも理解しておきましょう。
したがって、作業が終了しましたら、再び保護ビューを有効化することをおすすめします。
対処法3:デスクトップ、またはローカルフォルダから開く
使用したいファイルをデスクトップかローカルフォルダにダウンロードしてから操作することで、保護ビューの影響を受けずにファイルを開くことができます。
共有フォルダやクラウド上から直接ファイルを開いている場合に有効な対処法です。
対処法を試しても不具合が解消されない場合
今回のような、Officeファイルが開けないという現象の原因は、Windows更新プログラムの不具合以外でも起こりえます。
先程紹介した対処法を試しても改善が見られない場合は、ここで紹介する原因を疑ってみてください。
それぞれの原因の対処法も合わせて解説していきます。
ファイルの拡張子が対応していない
ファイルの拡張子がExcelのバージョンに対応していない場合、ファイルを開けないことがあります。
拡張子とは、ファイルの種類を表す文字列のことをいい、Excelでは「.xlsx」や「.xls」などがあります。
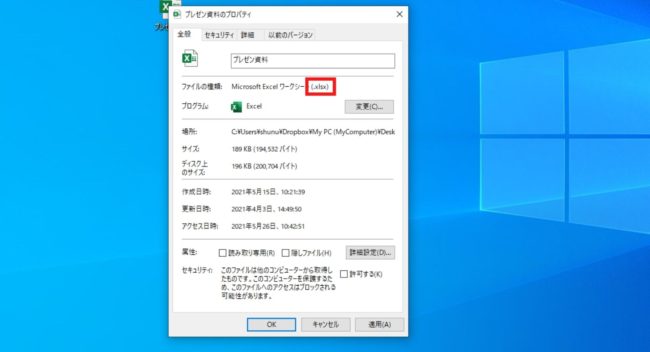
各バージョンに適した拡張子は以下の通りです。
- Office Excel 2007より以前のバージョン→「.xls」
- Office Excel 2007以降のバージョン→「.xlsx」
ファイルの拡張子が、現在使用するExcelのバージョンと合わないものだった場合、ファイル名にある拡張子を自分で書き換えることでファイルを開けるようになります。
または、ファイルの作成者に、こちらが対応できる拡張子で出力し直してもらうようにしましょう。
ファイル名にも注意
ファイル名に全角の「”」が含まれている場合、プログラムは起動するものの、ファイルを開くことはできません。
誤ったファイル名になっていないかも確認しましょう。
Officeソフト自体にトラブルが起こっている
ExcelやWordを管理するOfficeソフトのデータ自体が、何らかの原因で破損しているとも考えられます。
以下の手順に沿って、データの修復を行ってみましょう。
手順1:タスクバーの検索ボックスに「コントロール パネル」と入力→「コントロール パネル」 を選択
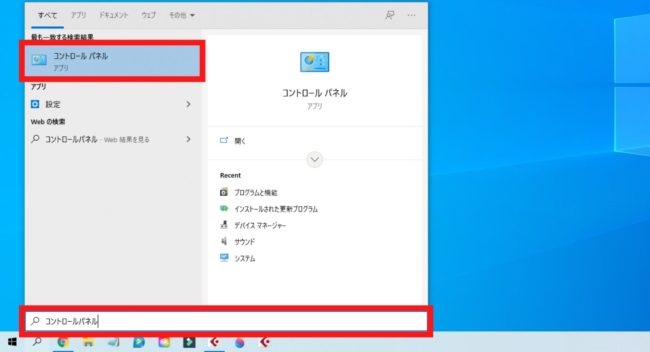
手順2:「プログラム」をクリック
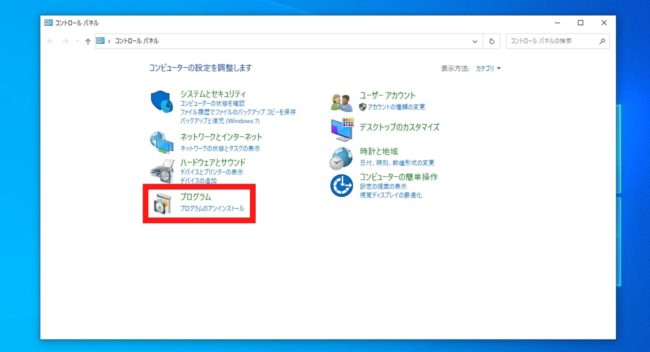
手順3:「プログラムと機能」をクリック
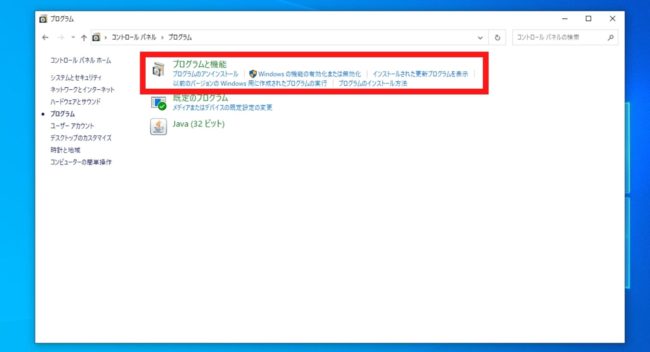
手順4:プログラム一覧から「Microsoft Office」を探し右クリック→「変更」を選択
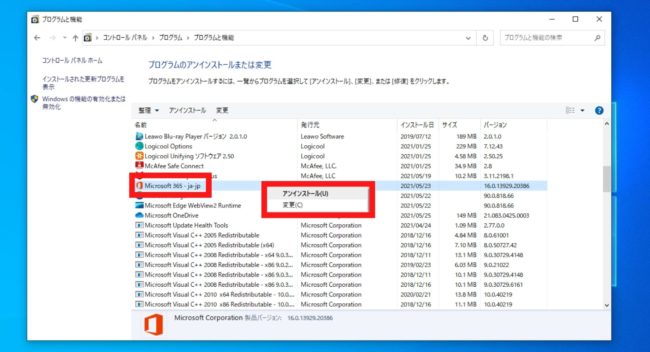
「このアプリがデバイスに変更を加える事を許可しますか?」と表示されたら、「はい」をクリックします。
手順5:「クイック修正」にチェックを入れる→「修復」をクリック
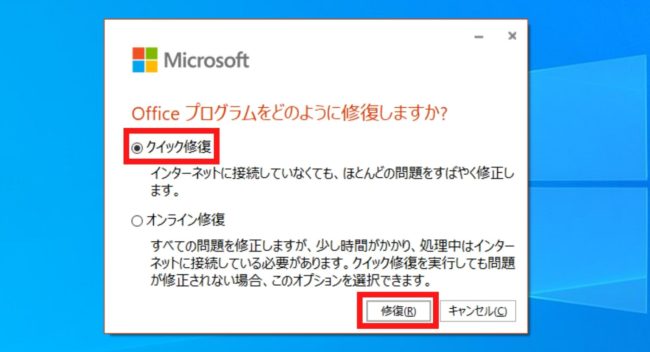
手順6:「修復」をクリック
修復が開始しますので、完了するまで電源を切らずに待機してください。
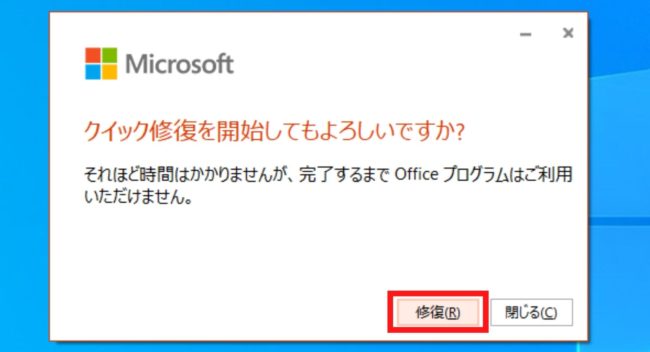
修復が終了しましたら、PCを再起動させ、変更を反映させましょう。
「クイック修正」で問題が解決しない場合は、「オンライン修復」にチェックを入れ直し、修正を実行してみましょう。
「オンライン修復」を実行するには、インターネットに繋がっている必要があるのと、修正完了までに1時間ほどかかることがあります。
ファイルがブロックされている
外部から送信されたファイルが開けない場合は、ファイル自体にブロックがかかっているとも考えられます。
ブロックの解除手順は以下の通りです。
手順1:ファイルを右クリック→「プロパティ」を選択
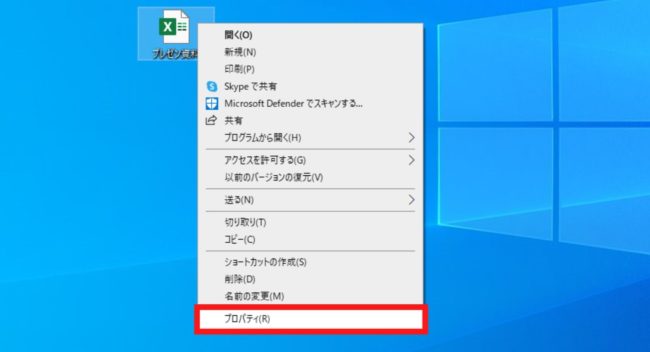
手順2:セキュリティの項目の「許可する」にチェックを入れる→「OK」をクリック
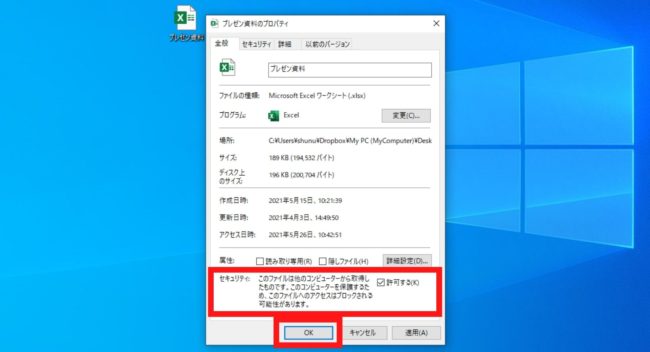
設定が適用されたら、実際にファイルが開けるのかを確認してみましょう。
ファイルに制限がかかっている
Officeソフトには「ファイル制限機能」というセキュリティを守る設定があります。
この設定が有効になっている場合、ファイルが開けないことがあります。
Excelを例に、ファイル制限機能の解除手順を解説していきます。
手順1:Officeソフトのオプションの「トランスセンター」→「トランスセンターの設定」の順にクリック
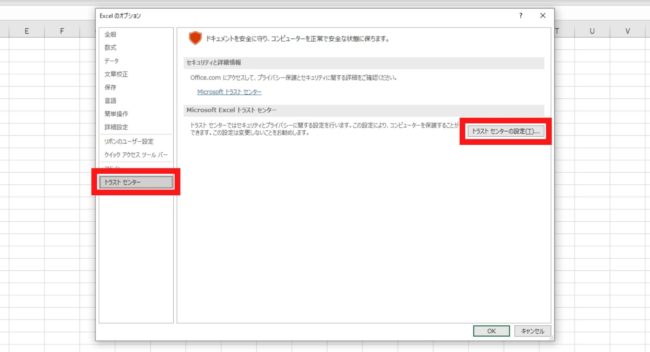
手順2:「ファイル制限機能の設定」をクリック→開きたいファイル形式にチェックを入れる
「選択した形式のファイルを保護ビューで開き、編集可能にする」にチェックを入れ、「OK」をクリックすることで、設定が適用されます。
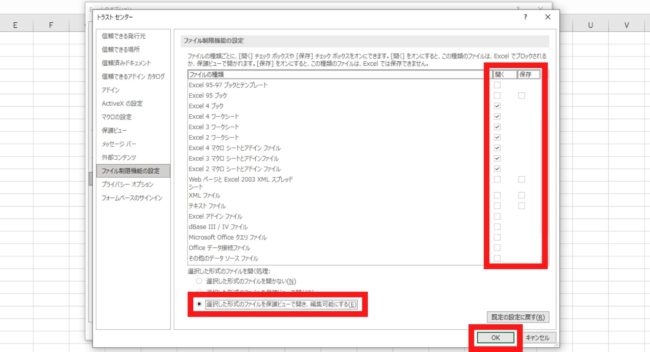
設定が適用されたら、ファイルが開けるのかを確認してみましょう。
DDE設定が変更されている
「DDE」とは、プログラムを起動し、ファイルを開く機能のことをいいます。
ファイルをダブルクリックしただけで、ソフトとファイルが同時に開くのは、このDDE設定が有効になっているからです。
DDE設定が何らかの原因によって無効になっている場合は、ファイルをダブルクリックした際に「プログラムにコマンドを送信しているときに、エラーが発生しました」というメッセージが表示され、ファイルが開けないことがあります。
対策として、Officeソフトのオプションの「詳細設定」から「Dynamic Data Exchange (DDE) を使用する他のアプリケーションを無視する」のチェックを外し、「OK」をクリックします。
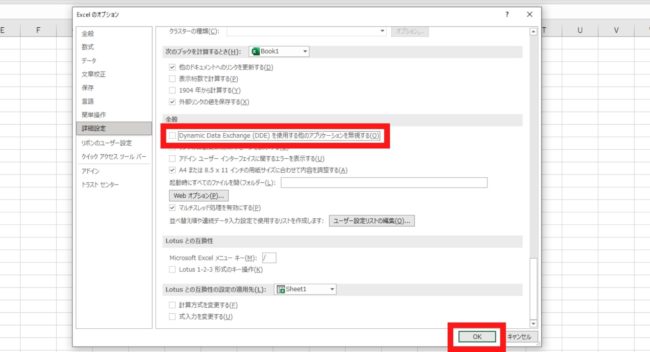
設定完了後は、一度ソフトを終了し、改めてファイルをダブルクリックで開いてみてください。
まとめ
Officeアプリケーション内で、「メモリまたはディスクの空き容量が不足しているため、ドキュメントを開いたり、保存したりできません。」というエラーが表示され、ファイルが開けない現象が起こる原因は、Windows更新プログラムの不具合によるものです。
本来は自動的に修正される不具合ですが、中々修正されないという場合は、更新プログラムのアンインストールや、Officeアプリケーション内の保護ビューを無効にするといった操作を行ってみましょう。
それでも不具合が解消されない場合は、Officeソフトやファイル自体の不具合を疑い、今回紹介した対処法を試してみてください。
不具合の内容についてその他ご不明点等ございましたら、直接のご相談を頂くこともできますので、お気軽にお申し付けください。















































★他店で直せなかったPC修理します!
★他店が諦めたデータ復旧を行います!
日本全国どちらからでも修理お受けしておりますのでお気軽にご相談下さい。
ハビス パソコン プロフェッショナルズ 沼津店
電話:055-956-4854
〒410-0003
静岡県沼津市新沢田町17-10
Facebook
https://www.facebook.com/habis2001/
Twitter
https://twitter.com/pc_numazu
パソコン修理 ホームページ
https://swat.habis.co.jp/
インターネット宣伝 ホームページ作成
https://pr.habis.co.jp/
パソコン修理 ブログ
https://pcrepair.habis.co.jp/
有限会社ハビス ホームページ
https://www.habis.co.jp/