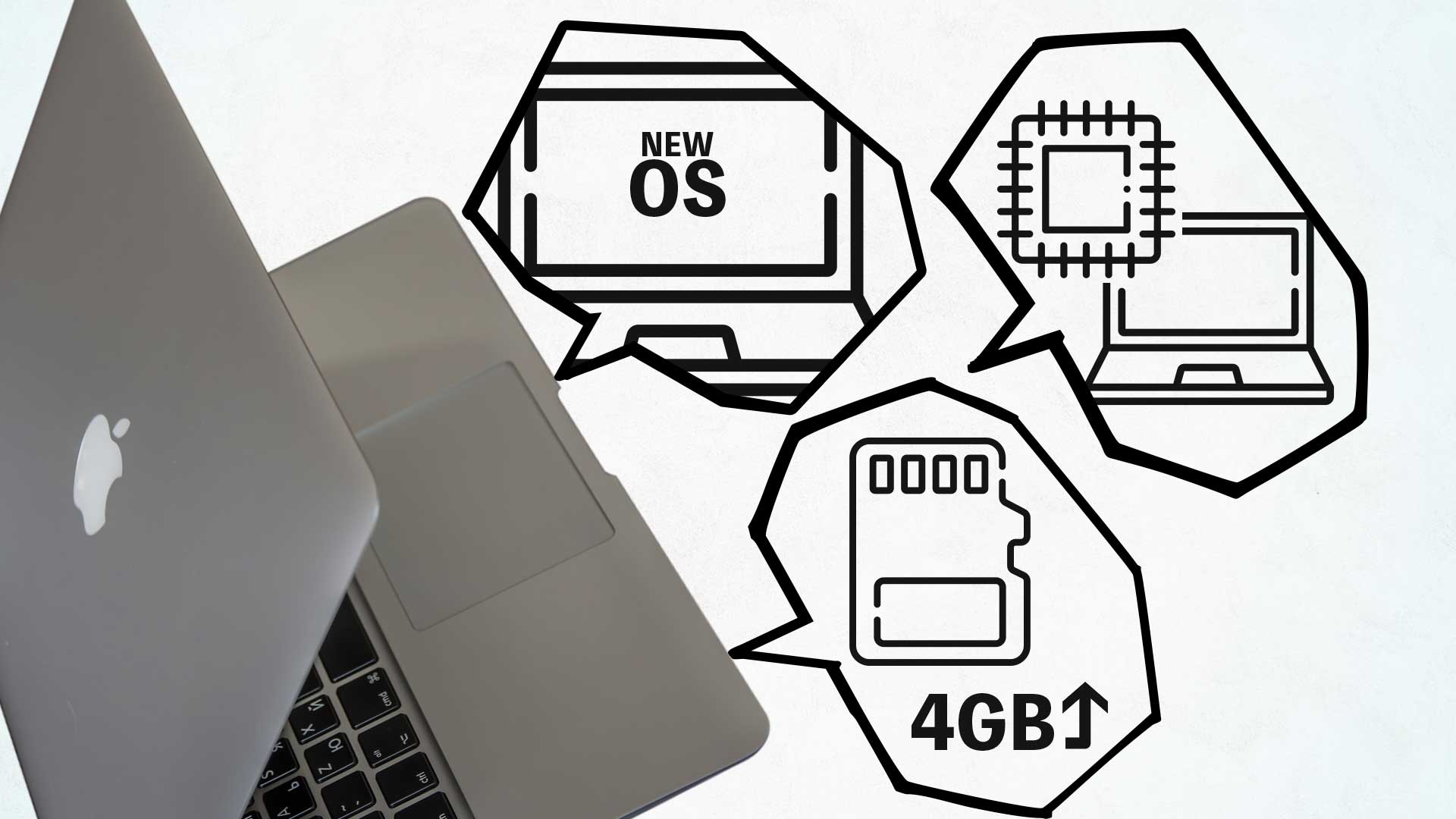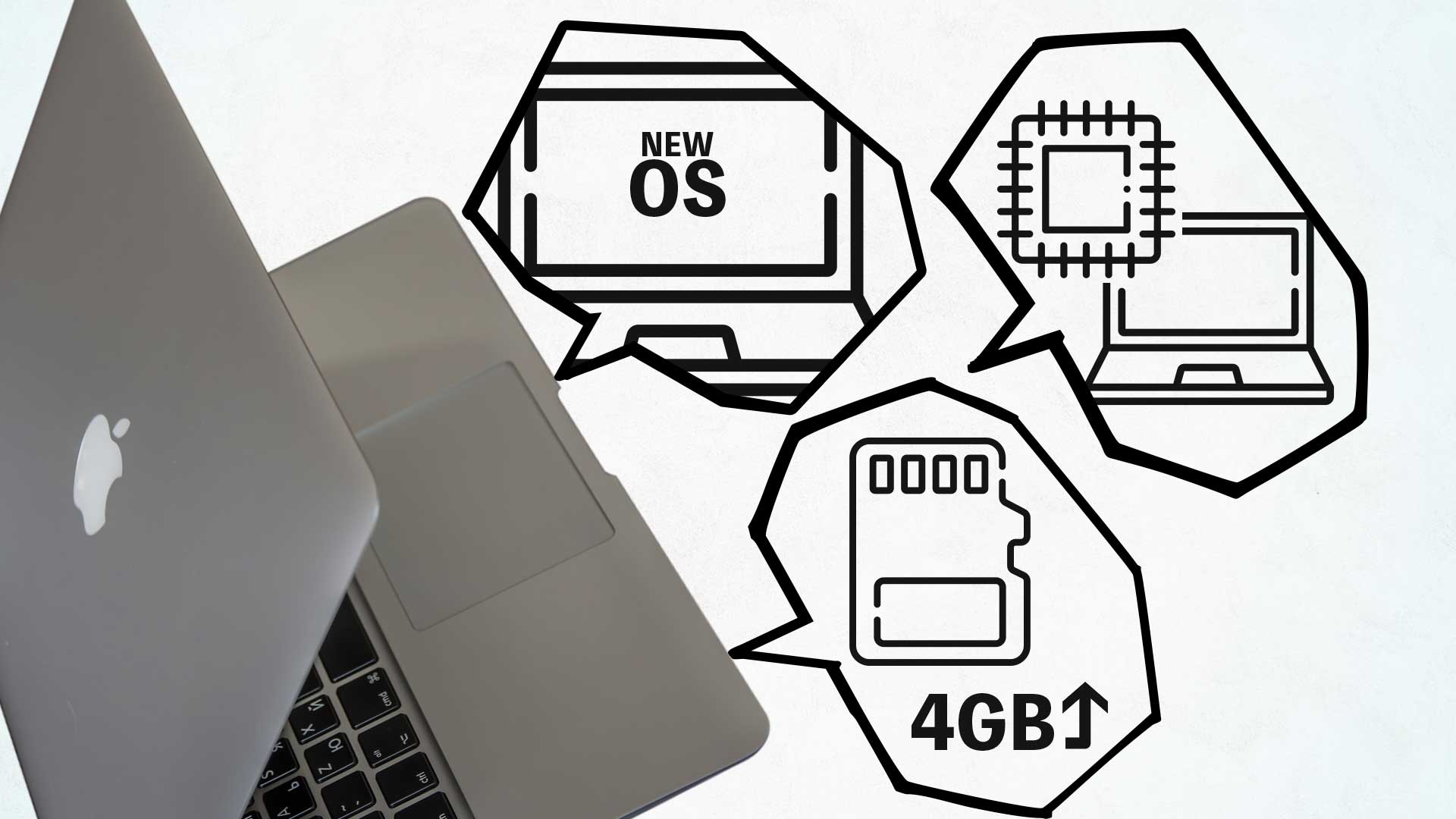「最新のmacOS Catalinaにアップデートしたいけれど、古いMacだとできないのかな」
「macOS Catalinaを使うためには、サポート対象のモデルを買う必要がある?」
古いMac製品を使っている人の中には、このように最新のmacOS Catalinaを使うために買い直しを検討している人もいるかもしれません。
しかし、実はmacOS Catalina Patcherを利用することで最新のCatalinaにアップデートすることが可能なのです。
この記事では、古いMac製品でCatalinaにアップデートする方法と注意点を紹介していきます。
古いMac製品を最新のCatalinaにアップデートする手順
それでは、早速古いMacをCatalinaにアップデートする具体的な手順を紹介していきます。
macOS Catalina Patcherを使ってCatalinaをダウンロードする
dosdude1というサイトへアクセスして「macOS Catalina Patcher」をダウンロードします。
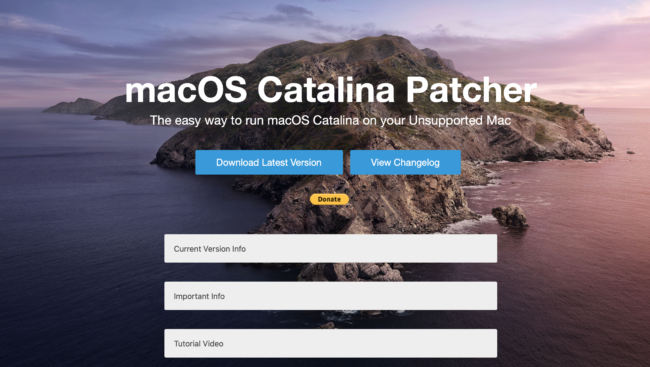
“Download Latest Version”という部分をクリックすると、ダウンロードが始まります。
ダウンロードが完了したら、ダブルクリックでインストールしてください。
もしも「開発元を確認できず開けません」という表示が出た場合は「セキュリティとプライバシー」をクリックして「このまま開くを」を選択してください。
「”macOS Catalina Patcher”の開発元は未確認です。開いてもよろしいですか?というポップアップに対して「開く」を選択します。
macOS Catalina Patcherと書かれた画面が表示されたら、画面下部にある”Continue”をクリックします。
この後に”Firmware Update Riquired”と表示されることがあります。その場合は、Firmwareをアップデートした後に同じ作業をやり直してみてください。
“macOS Installer App”という画面に切り替わると”Browse for copy”と”Download a Copy”の選択肢が表示されます。
“Download a Copy”の方をクリックしてください。
次の画面で”Start Download”を選択すると、ダウンロードが開始されます。
8GBのファイルのため、完了までに時間がかかることもあります。
ダウンロードが完了したら、”Install to This Machine(この機器に保存する)” “Create a Bootable Installer(起動可能なインストーラーを作る)” “Create an ISO Image(ISOイメージを作る)”の3つの選択肢が表示されます。
今回は、インストール用にUSBメモリを作ると仮定して紹介します。
この場合は、3つの選択肢のうち”Create a Bootable Installer(起動可能なインストーラーを作る)”を選びます。
“iOS” ” Macintosh HD” “macOS Catalina Patcher” “Untitled”の4つの選択肢が表示されるので、”Untitled”を選択し、”Start”をクリックしてください。
なお、この時に使用する16GB以上のメモリ容量があるUSBを選びましょう。
インストール用のUSBメモリが無事に作成されると”Success”と表示されます。
macOS Catalina をインストールする

次は、MacにmacOS Catalina をインストールしていきます。
インストール用のUSBメモリを作ったら、一旦Macを終了させ、Optionキーを押しながら再起動させてください。
再起動すると、複数の起動ディスクを選択する画面が表示されます。
Catalinaのアイコンのものを選んでクリックしてください。
“macOSユーテリティ”という画面が表示されたら”macOS Post Install”を選択し、画面右下の”続ける”をクリックしてください。
Catalinaへのアップデート後にはパッチを当てる必要があるのです。
必要なパッチは自動的に選択されます。特に変更したいものがない場合は、そのまま”Apply Patches”をクリックしましょう。
もし変更したい場合は”Change”を選び、必要なものにチェックマークを入れてください。
万が一”Warning”という表示が出た場合は、もう一度インストールからやり直す必要があります。
“Post Install Patches” という画面が表示され、パッチの適用がスタートします。
パッチの適用が完了したら、先程の”macOSユーテリティ”という画面に戻り、”macOSを再インストール”を選び、画面右下の”続ける”をクリックしてください。
「macOS Catalinaのインストールを設定するには、”続ける”を選択してください」と現れるので、画面下部の”続ける”をクリックします。
使用許諾契約が表示されたら、内容を読んだ上で”同意する”を選択してください。
“iOS” ” Macintosh HD”など、Catalinaをインストールするディスクの選択肢が表示されるので、希望のものを選びましょう。
“インストール”をクリックするとインストールが開始されます。
Macが再起動され、Catalinaのログイン画面が表示されると成功です。
ちなみに、Catalinaでは外観を変更することができます。
通常の「ライトモード」のほか、「ダークモード」や自動で切り替わるモードがあります。好みのものを選択しましょう。
外観を選択したら、”Macの設定中”という画面が表示されます。
自動的にPatch Updaterが起動するため、指示に従い進めてください。
これで、サポート外へのMacへのCatalinaのインストールは完了です。
古いMacをCatalinaにするときのポイント
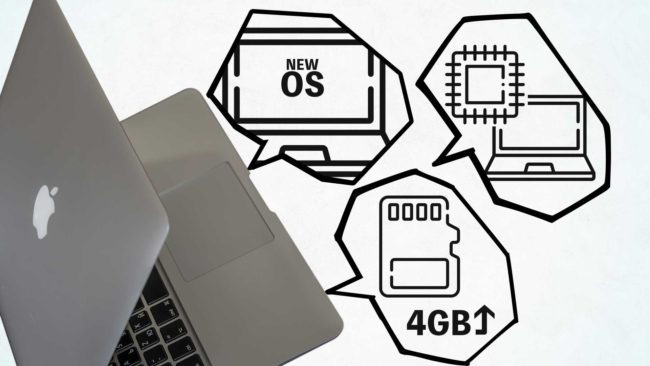
上記の手順に従うことで、古いMac製品でも最新のCatalinaにアップデートすることができます。
しかし、いくつか注意点もあります。具体的には、インストール前に以下の3点を知っておきましょう。
- macOSを最新にしておく必要がある
- Catalinaアップデート後にパッチを当てる
- USBを作成するなら4GB以上のメモリが必要
はじめに、Catalinaをインストールする前に、macOSをできる限り最新のものにしておきましょう。
サポートされているOSはMojaveやHigh Sierraなど、端末によって異なりますが、対象内で最も新しいものにしておいてください。
また、Catalinaをアップデートした後は、パッチを回してからインストールすることを忘れないようにしましょう。
この手順を飛ばしてしまうと、上手くインストールが進みません。
最後に、Catalinaは重いため、古いMac製品で使うと動作が重くなると感じることもあるかもしれません。
特に、キーボード入力やアプリの動きについては、遅さを感じる人が多いようです。
あまりに遅いと感じる場合や、パフォーマンスを上げたいと場合は、メモリを増設することも検討しましょう。
Catalinaにアップデート後に報告されているトラブル
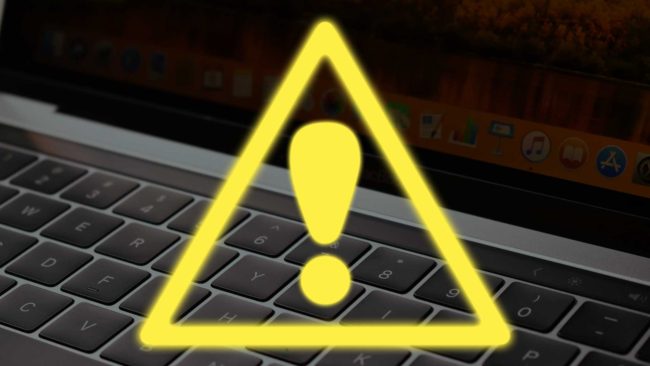
無事に古いMacにCatalinaをインストールできたとしても、やはりサポート対象外のOSであるためか、トラブルもいくつか報告されているようです。ここでは、Catalinaインストール後に起きる代表的なトラブルを紹介します。
- 32bitアプリは使えなくなる
- Google Chromeが起動しない
- AirDropがなくなる
- 写真アプリでiPhoneの画像が表示されない
- Zoomを使うと映像が映らない
- 日本語入力ができない
- Sidecarが起動しない
ひとつずつ、詳しく見ていきましょう。
32bitアプリは使えなくなる
Catalinaは、64bit対応のみのOSです。
そのため、32bitアプリはCatalinaにアップデートしてしまったら、動作しなくなります。
もしも、古いMacで頻繁に使用している32bitアプリがある場合は、代替で使えるものを用意しておきましょう。
Google Chromeが起動しない
Google Chromeが起動しないという事例もあります。
この場合は、Macを一度セーフモードにすることでGoogle Chromeが起動できるようになったようです。
その後、セーフモードを解除しても使えるようになったとのことです。
ちなみに、セーフモードは、Macの立ち上げた直後、もしくは再起動の直後にShiftキーを押しっぱなしにすることで使えるようになります。
もしも、他に起動しないアプリがあった場合も、一度セーフモードに切り替えて起動することで、使えるようになるかもしれません。
AirDropがなくなる
Apple 製デバイス同士で写真などをワンタップで共有できる、AirDrop。
連絡先を知らなくとも手軽にデータを送受信できるため、日頃から活用している人も多いのではないでしょうか。
ところが、古いMac製品でCatalinaにすると、FinderのサイドバーにAirDropの表示がされなくなるようです。
Terminalに以下の特定のコマンドを入力することで、アイコンだけは表示されるようですが、起動せず、使うことができないとのこと。
Air Dropの機能が使えなくなると困るという人は、アップデートの実行はしない方が良いかもしれませんね。
写真アプリでiPhoneの画像が表示されない
iPhoneとMacの両方を使っていて、スマホで撮った写真をMacで見るという人も多いでしょう。
しかし、古いMac製品でCatalinaにアップデートをすると、Macの写真アプリで画像が表示されなくなることがあるようです。
このケースでは、再度パッチを当ると写真の読み込みができるようになり、画像が表示されるようになったとのこと。
ただし、読み込みスピードはやはり落ちてしまうようです。
Zoomを使うと映像が映らない
Web会議ツールで、多くの人に利用されているZoom。
Catalinaへのアップデート後に、Zoomの映像が映らなくなる不具合も報告されています。
ただしこの場合には、dosdude1からパッチファイルをダウンロードすることで、解決できるようです。
FAQの”The Zoom application does not show any video during meetings”という質問の部分からダウンロード可能です。
日本語入力ができない
製品によっては、日本語入力に対応できなくなることもあるようです。
その理由は、Catalinaでは「AVX」と呼ばれるCPUの拡張命令セットが使用されており、古いCPUでは対応できないためです。
日本語入力ができず、半角英数字になってしまった場合は、Google日本語入力などの外部ツールを利用してください。
Sidecarが起動しない
Sidecarとは、横向きのiPadをMacの2台目のディスプレイとして使用できる機能のことです。
Catalinaの新機能の中でも最も注目を集めた機能で、拡張ディスプレイとして使ったり、クローン表示にして複数人で同時に閲覧したり、Apple Pencilを別途購入してペンタブレットとして使ったりと、様々な使い方が可能です。
ほかの2台目のディスプレイと同じように、iPadに別のアプリケーションやウインドウを表示してデスクトップを拡張することも、Macで表示しているものと同じものを表示することもできます。
ただし、古いMac製品でCatalinaを使う場合には、このSidecarが動かないという報告もあるようです。
まとめ
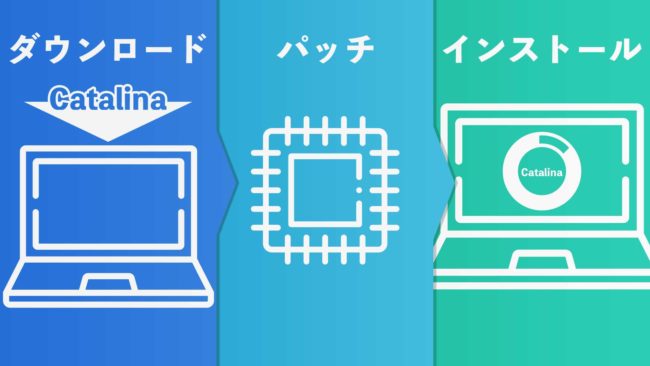
ここまで、古いMac製品をサポート対象外のmacOS Catalinaにアップデートする方法を紹介してきました。
簡単にまとめると、古いMacにCatalinaをインストールする手順は以下の通りです。
- macOS Catalina Patcherをダウンロード
- パッチを当てる
- macOS Catalinaをインストール
ただし、最後に解説した通り、Catalinaにアップデートすることで様々な問題も報告されています。
毎日使うようなアプリで不具合が報告されている場合は、アップデートをすべきか慎重に検討した方が良いでしょう。アップデートする前には、必ずバックアップを取った上で行ってください。
PCプロ ハビス
診断料3000円 + 修理作業費2000円~
沼津店
0120-929-926
三島店
0800-777-2999